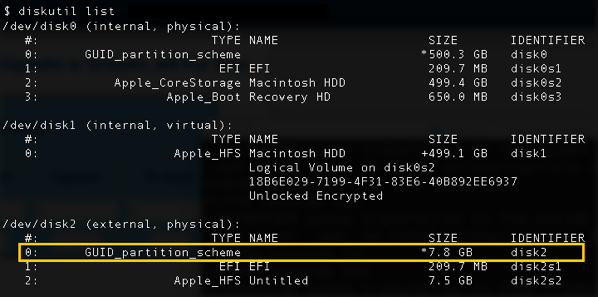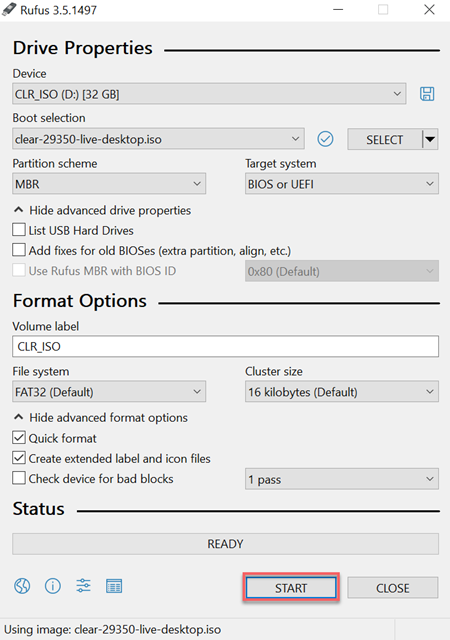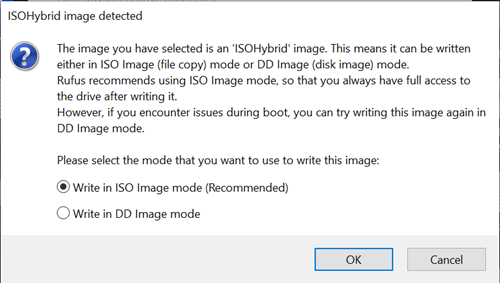创建可引导 U 盘¶
按照适用于您的系统的说明创建可引导的 Clear Linux* OS U 盘:
在 Linux* 上创建可引导 U 盘¶
确保完成所有 Prerequisites。
将映像烧录至 U 盘之前,在 Linux 上 确认 Clear Linux OS 映像的完整性。
将 Clear Linux OS 映像烧录至 U 盘¶
警告
烧录映像会格式化 U 盘,清除所有已经存在的内容。在继续操作前请备份数据。
打开终端模拟器,获取 root 权限。
sudo -s
转到解压缩映像所在的目录。
插入 U 盘。
利用 lsblk 命令识别 U 盘。此操作会显示所有连接到系统的驱动器,包括主硬盘。在下面的示例输出中,连接了 4 个驱动器(/dev/sda、/dev/sdb、/dev/sdc 和 /dev/sdd),而 /dev/sda 为主驱动器。其余三个是 U 盘。输出中还显示了为每个驱动器挂载的分区(在 MOUNTPOINT 栏)。
lsblk
结果示例:
NAME MAJ:MIN RM SIZE RO TYPE MOUNTPOINT sdd 8:48 1 15G 0 disk ├─sdd2 8:50 1 5G 0 part /run/media/user1/960c184f-3bb7-42b7-bcaf-0c1282 ├─sdd3 8:51 1 8G 0 part /run/media/user1/704f3382-b26d-4f34-af1b-cb9aab └─sdd1 8:49 1 2G 0 part sdb 8:16 1 14.8G 0 disk └─sdb1 8:17 1 14.8G 0 part /run/media/user1/PATRIOT_USB sdc 8:32 1 7.3G 0 disk └─sdc1 8:33 1 7.3G 0 part /run/media/user1/LINUX MINT sda 8:0 0 335.4G 0 disk ├─sda4 8:4 0 28G 0 part ├─sda2 8:2 0 3.7G 0 part [SWAP] ├─sda7 8:7 0 6G 0 part /home ├─sda5 8:5 0 1G 0 part /boot ├─sda3 8:3 0 954M 0 part /boot/efi ├─sda1 8:1 0 28G 0 part ├─sda8 8:8 0 30G 0 part / └─sda6 8:6 0 7.9G 0 part [SWAP]
在烧录映像之前,必须卸载 U 盘。请注意,某些 Linux 操作系统会在 U 盘插入时自动挂载 U 盘。利用 umount 命令卸载 U 盘,命令后面为设备标识符/分区。例如:
umount /dev/sdd2 umount /dev/sdd3
将映像烧录至 U 盘。下例将未压缩的映像烧录至 <your USB device>:
dd if=./clear-[version number]-[image type] of=<your USB device> oflag=sync bs=4M status=progress
警告
如果烧录映像前不完全卸载 U 盘,则会导致文件系统校验和错误。如果发生此情况,请再次烧录映像,确保首先卸载所有 U 盘分区。
在 macOS* 上创建可引导 U 盘¶
确保完成所有 Prerequisites。
将映像烧录至 U 盘之前,在 macOS 上 确认 Clear Linux OS 映像的完整性。
将 Clear Linux OS 映像烧录至 U 盘¶
警告
烧录映像会格式化 U 盘,清除所有已经存在的内容。在继续操作前请备份数据。
启动终端应用。
转到解压缩映像所在的目录。
插入 U 盘,获取盘符:
diskutil list
此操作会列出可用磁盘及其分区,如图 1 所示。
卸载上一步中识别的 U 盘。例如:
diskutil umountDisk /dev/disk2
利用 dd 命令将映像烧录至驱动器。下例将未压缩的映像烧录至 <your USB device>:
sudo dd if=./clear-[version number]-[image type] of=<your USB device> bs=4m
为加速映像烧录过程,在盘符前面添加一个 ‘r’。例如 /dev/rdisk2。
按下 <CTL>-T 查看映像烧录过程。
弹出 U 盘。
diskutil eject /dev/disk2
在 Windows* 上创建可引导 U 盘¶
确保完成所有 Prerequisites。
将映像烧录至 U 盘之前,在 Windows 上 确认 Clear Linux OS 映像的完整性。
将 Clear Linux OS 映像烧录至 U 盘¶
警告
烧录映像会格式化 U 盘,清除所有已经存在的内容。在继续操作前请备份数据。
下载 Rufus 实用程序以便将映像烧录至 U 盘。此处使用 Rufus 3.5。仅使用最新 Rufus 版本。
插入 U 盘,打开 Rufus。
在 Boot selection 中,点击 SELECT 按钮。
找到并选择此前解压缩的 Clear Linux OS 映像文件。
点击 START 按钮。见图 2。
对话出现时,选择 Write in ISO image mode (Recommended)。见图 3。
选择 USB 的 Windows 任务栏菜单并选择“弹出”。