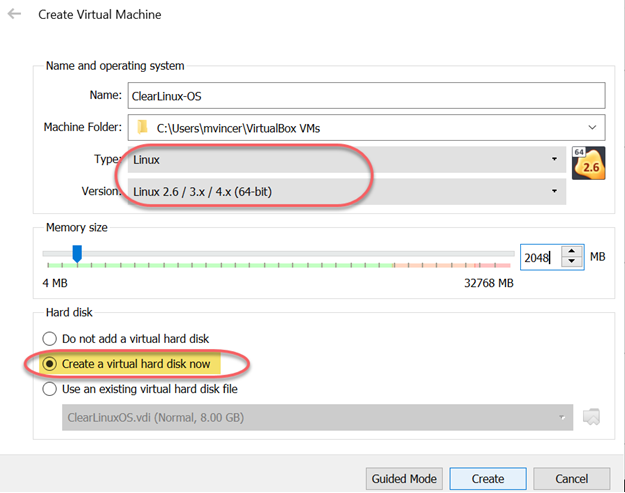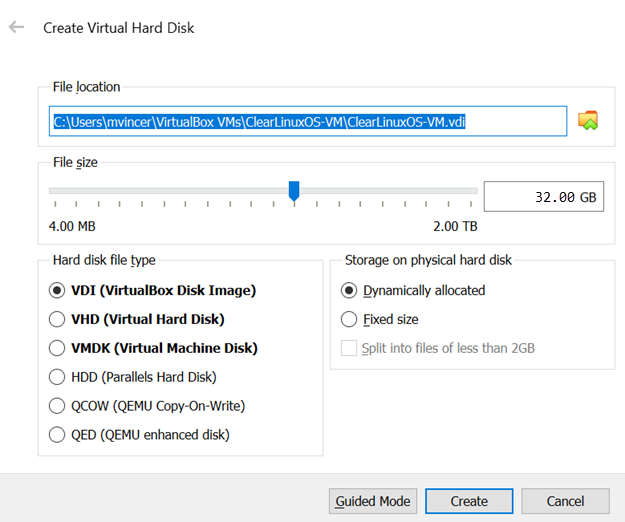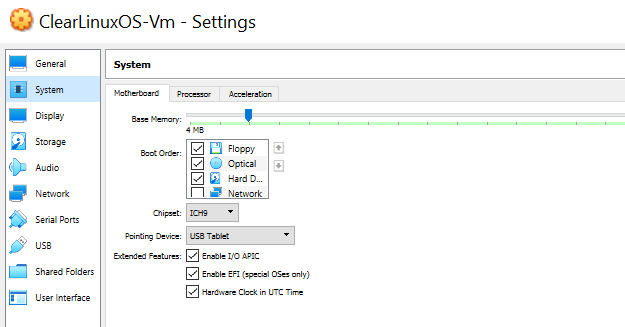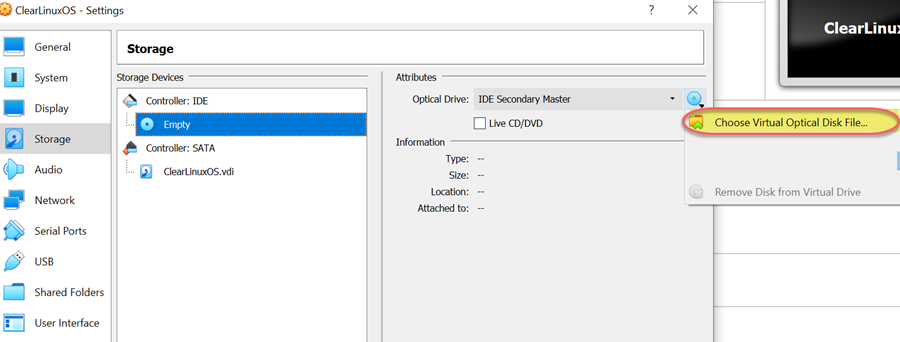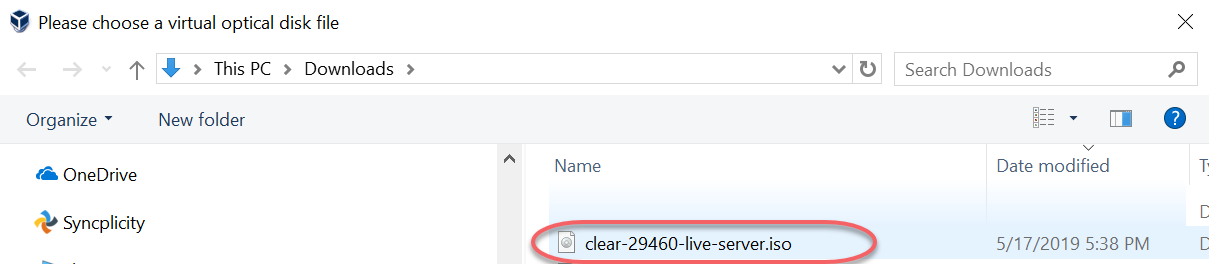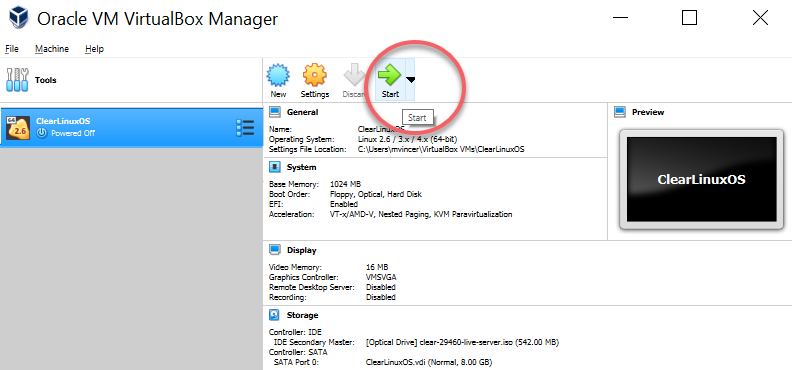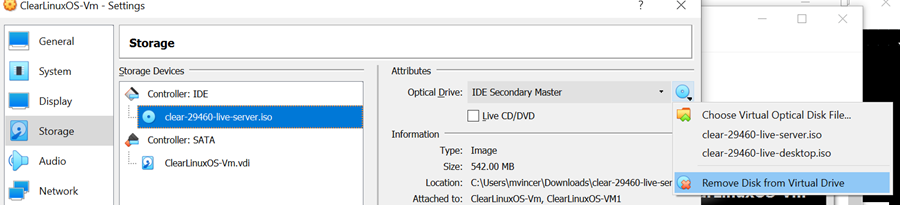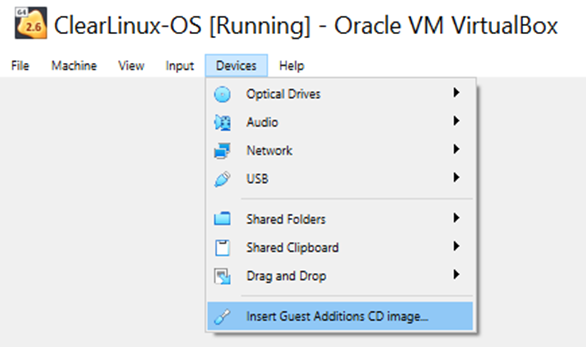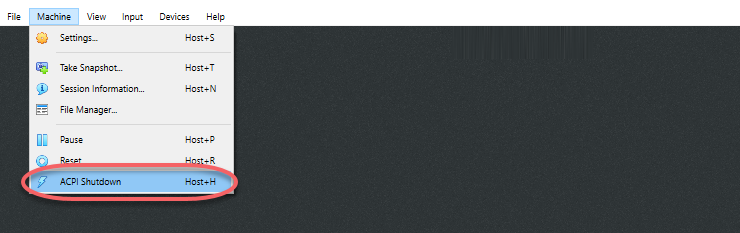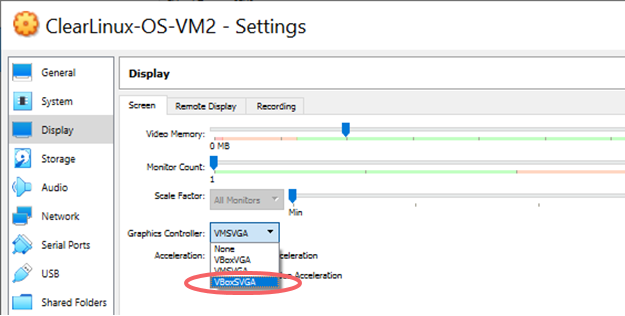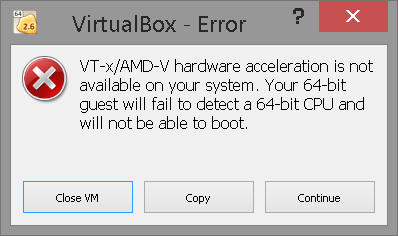VirtualBox* 上的 Clear Linux* OS¶
本页说明如何利用 Clear Linux* OS 在 VirtualBox 虚拟机管理程序中创建虚拟机,用作来宾操作系统。本说明为 Clear Linux OS live-server 安装程序创建 Clear Linux OS 虚拟机 (VM) 提供支持。
必备条件¶
- 在主机系统上从 EFI/BIOS 启用虚拟化功能,例如 Intel® Virtualization Technology (英特尔® 虚拟化技术)。
- 使用适用于您的平台的 VirtualBox Installation Instructions,从 VirtualBox 下载并安装 VirtualBox 6.0 或更高版本。
创建新的 VirtualBox 虚拟机¶
在即将安装 Clear Linux OS 的 VirtualBox Manager 中需要创建新的 VM。VirtualBox 指南中的 Creating Your First Virtual Machine 章节介绍了创建虚拟机的一般说明和使用不同设置的详细信息。
在主机系统上启动 VirtualBox Manager。
点击 New 按钮创建一个新虚拟机。
选择 Expert mode。
在 Create Virtual Machine 屏幕上,输入以下设置:
名称:选择名称(例如 ClearLinuxOS-VM)。
类型:Linux
版本:Linux 2.6 / 3.x / 4.x(64 位)
硬盘: Create a virtual hard disk now
默认内存大小:2048 MB(进行相应调整。)
注解
以后如果希望更改分配的 RAM 大小,请关闭虚拟机。返回
Settings > System并将 Base Memory 更改为想要的大小。
点击 Create。
在 Create Virtual Hard Disk 屏幕上,选择:
- 文件位置
- 文件大小:32.00 GB。根据需要调整大小。
- 硬盘文件类型: VDI (VirtualBox Disk Image)
- 物理硬盘存储: Dynamically allocated
点击 Create。
新的虚拟机将创建完成并出现在 VirtualBox Manager 中。
点击 Settings 配置 Clear Linux OS 虚拟机。
在左侧菜单中,导航至 菜单。
在 Motherboard 标签上,选择 Chipset 菜单,然后选择 。参见图 4。
注解
您可以为虚拟机选择芯片组。查阅 VM VirtualBox User Manual 了解详情。
在 Enabled Features 中,选中以下方框:
- 启用 I/O APIC
- 启用 EFI(仅适用于特殊操作系统)
注解
默认情况下,只为新的虚拟机分配 1 个虚拟 CPU。可在“设置”>“系统”>“处理器”中考虑增加分配给虚拟机的虚拟处理器数量,以提高性能。
点击 OK。
在 VirtualBox 虚拟机上安装 Clear Linux OS。¶
Clear Linux OS 现在已准备好安装。
挂载安装 ISO¶
Clear Linux OS 安装程序 ISO 必须在虚拟机上作为虚拟 CD-ROM 挂载,然后才能打开虚拟机。
从左边的 ClearLinux-OS Settings 菜单选择 Storage。
从 Storage Devices 中间栏上,点击标记为 Empty 的蓝色盘。
从 Attributes 菜单点击 Optical Drive 下拉菜单旁边的蓝色 CD 盘,然后点击 Choose Virtual Optical Disk File…
显示 Please choose a virtual optical disk file 后,选择 ISO 文件并点击打开。
点击 OK 退出,返回主 VirtualBox Manager。
利用 live-server 安装程序安装 Clear Linux OS¶
在 VirtualBox Manager 中,选择您创建的虚拟机,点击 Start。
注解
要从虚拟机控制台窗口释放鼠标光标,按下键盘右边的 Ctrl 键。
引导管理器中出现 Clear Linux Installer 时,选择 回车。不要安装 bundle 文件 desktop-autostart。
按照 使用实时服务器将 Clear Linux* OS 安装在裸机上 中的步骤,将 Clear Linux OS 安装在虚拟机的虚拟磁盘上。注:
- 在 Configure Installation Media 中,导航至顶级 VBOX HARDDISK,然后选择 Confirm。
- 在 中,创建一个管理员用户。
- 不要安装 bundle 文件 desktop-autostart。
完成 Clear Linux OS 安装后,点击 Exit。
根据提示输入:
shutdown now
卸载 ISO¶
需要卸载 Clear Linux OS 安装程序 ISO,以便从虚拟硬盘引导虚拟机。
返回 VirtualBox Manager。
点击 Settings 配置 Clear Linux OS 虚拟机。
从虚拟机 Settings 窗口,导航至左侧菜单的 Storage 窗格。
从 Storage Devices 中间栏上,点击 Controller: IDE 下面标注为 clear-<VERSION>-live-server.iso 的蓝色 CD 盘。
在 Attributes 右边的 Optical Drive 栏中,选择旁边的蓝色 CD 图标,点击 Remove Disk from Virtual Drive。
点击 OK 退出 VM Settings 菜单,返回主 VirtualBox Manager。
安装 VirtualBox Linux Guest Additions¶
Clear Linux OS 利用其 kernel-lts (长期支持)bundle 中的安装脚本为 Linux Guest Additions 驱动程序提供完全的兼容性。
从 VirtualBox Manager 中选择 Clear Linux OS 虚拟机,然后选择 Start。
在虚拟机控制台上,以先前创建的管理员用户身份登录。
注解
随机会显示一条消息:”A kernel update is available: you may wish to reboot the system.”
要更新内核,请输入:
sudo reboot
初次登录时,请输入管理员用户的密码,然后继续。
查看 uname -r 命令的输出结果,验证安装的内核为 kernel-lts。它的结尾应该为 .lts 或 .lts2018。
uname -r <VERSION>.lts
如果运行的内核不是 lts:手动安装 LTS 内核,更新引导启动程序,然后再次检查:
sudo swupd bundle-add kernel-lts clr-boot-manager set-kernel $(basename $(realpath /usr/lib/kernel/default-lts)) clr-boot-manager update reboot
移除任何结尾不是 -lts 或 kernel-install 的内核 bundle,简化和避免冲突:
sudo swupd bundle-list | grep kernel sudo swupd bundle-remove <NON-LTS-KERNEL>在虚拟机控制台顶级菜单中,点击 Devices,然后选择 Insert Guest Additions CD image…,在 Clear Linux OS 虚拟机上挂载 VirtualBox 驱动程序安装。
如果出现对话 “VBx_GAs_6.0.8…Would you like to run it?”,选择 Cancel。
我们提供脚本在 Clear Linux OS 上安装 VirtualBox 驱动程序和修补程序。
打开终端,输入脚本:
sudo install-vbox-lga
注解
成功安装后显示:”Guest Additions installation complete”。如果驱动程序已经安装,不要重复安装。
关闭系统。选择 。
选择 Settings, Display。
在 Graphics Controller 中,选择 VBoxSVGA,以便动态调整屏幕大小。
在 VirtualBox Manager 中,选择 Start。
在虚拟机控制台上,登录并确认 VirtualBox 驱动程序已加载。
lsmod | grep ^vbox此时,应该会看到以 vbox 开头的驱动程序(例如 vboxvideo、vboxguest)已加载。
添加 desktop-autostart 获得完整的桌面体验。
sudo swupd bundle-add desktop-autostart
重启虚拟机,以管理员用户身份登录。
sudo reboot
VirtualBox 上运行的 Clear Linux OS 虚拟机准备就绪,可供开发和探索。
故障检修¶
问题: 在 Microsoft* Windows* 操作系统上,尝试开启虚拟机时 VirtualBox 发生错误,出现消息:系统不支持 VT-X/AMD-v 硬件加速。
解决方法:首先仔细检查 Prerequisites 部分,确保主机系统的 EFI/BIOS 中启用了经过硬件加速的虚拟化扩展。
启用另一个管理程序(如 Hyper-V)后,VirtualBox 应禁用经过硬件加速的虚拟化。
要禁用 Hyper-V,在管理员:命令提示符或 Powershell 中执行此命令,然后重启系统:
bcdedit /set {current} hypervisorlaunchtype off
要再次启用 Hyper-V,在管理员:命令提示符或 Powershell 中执行此命令,然后重启系统:
bcdedit /set {current} hypervisorlaunchtype Auto