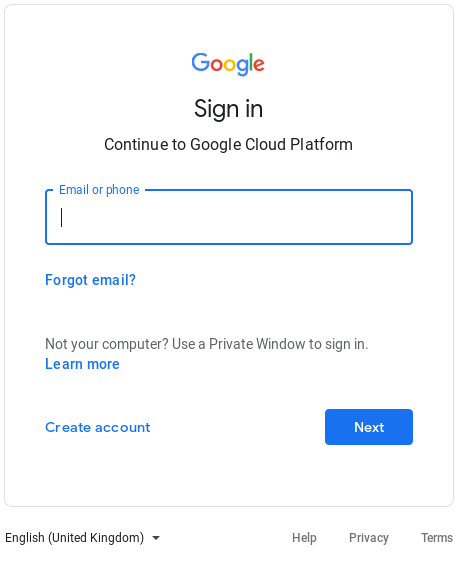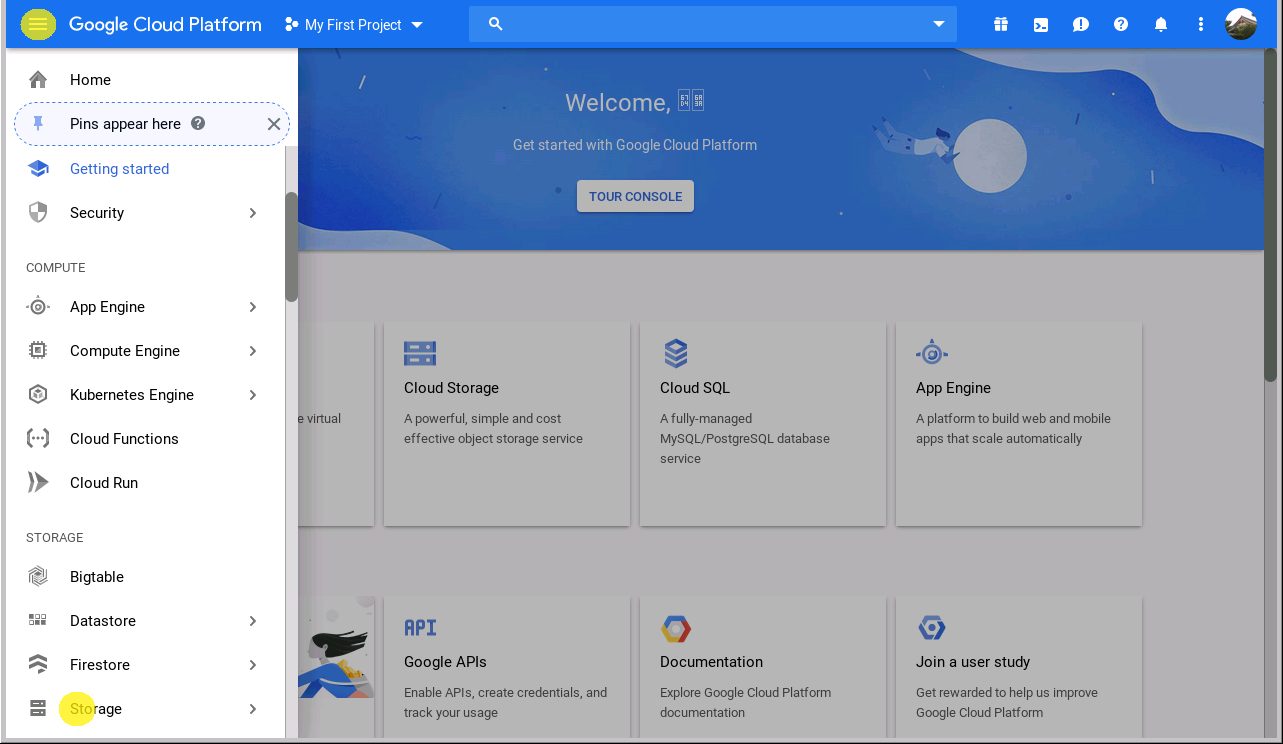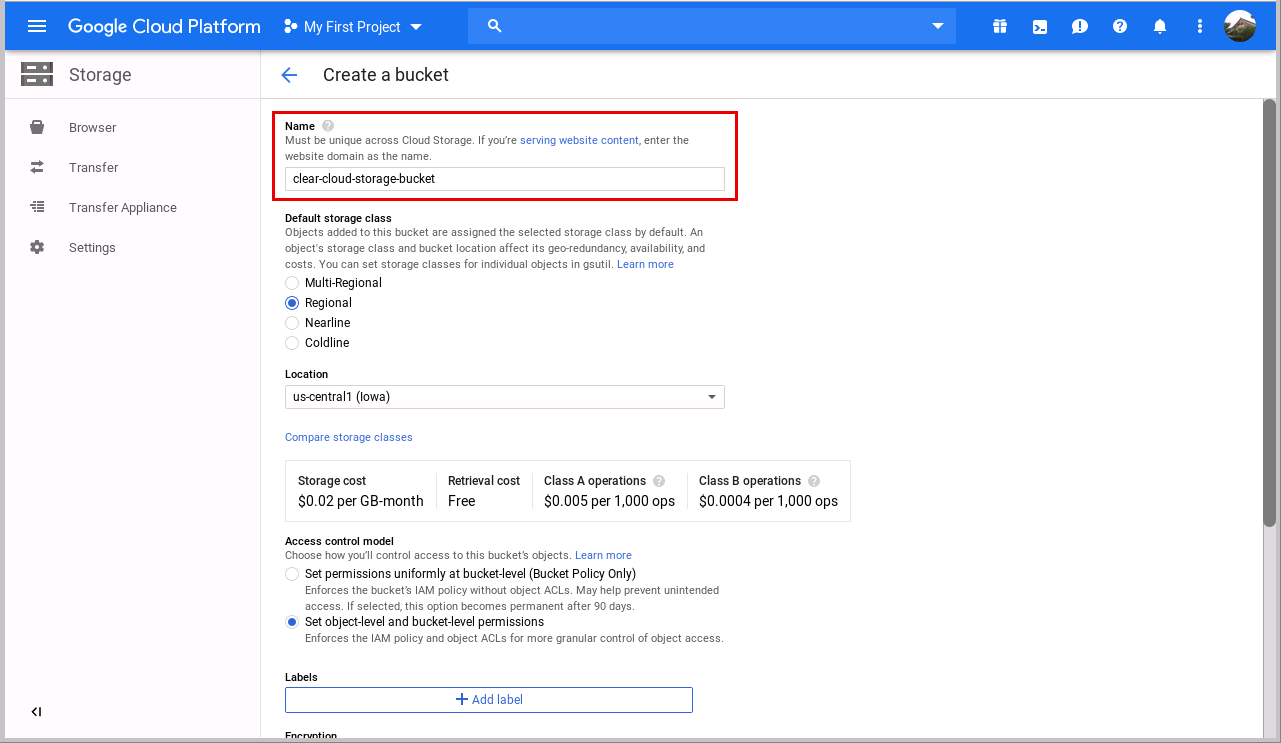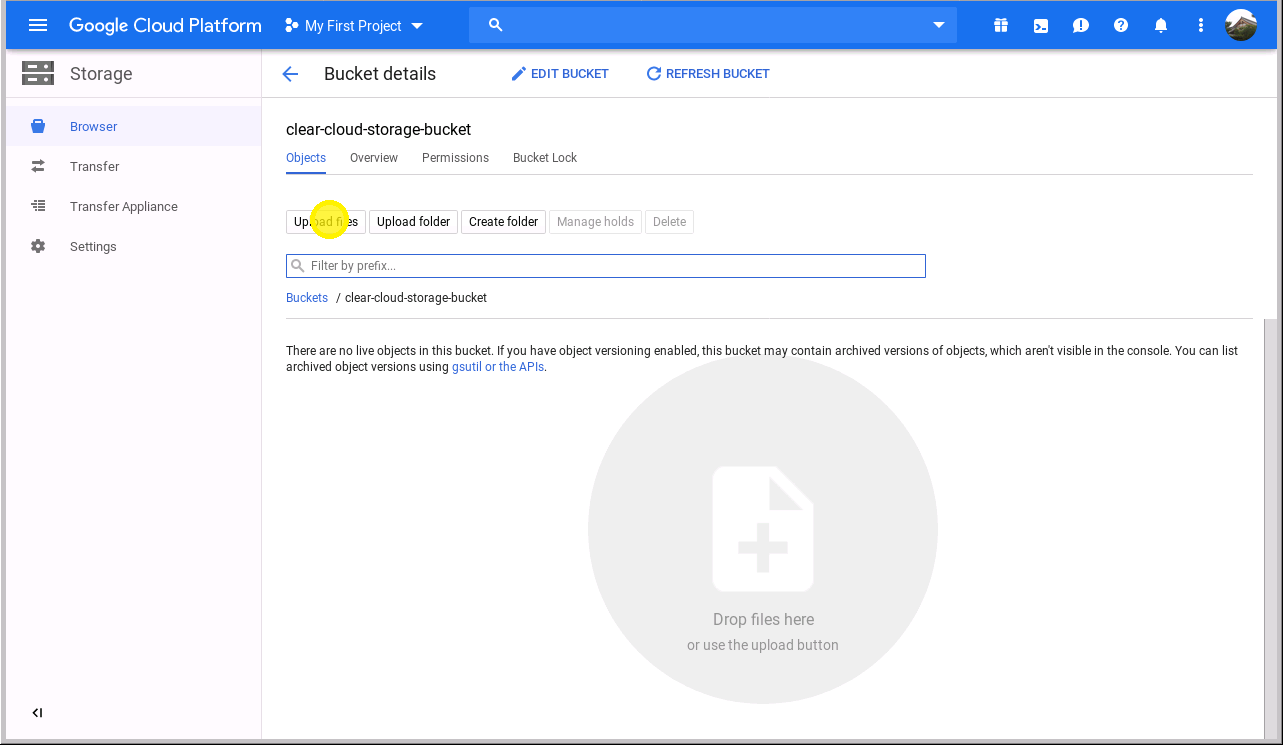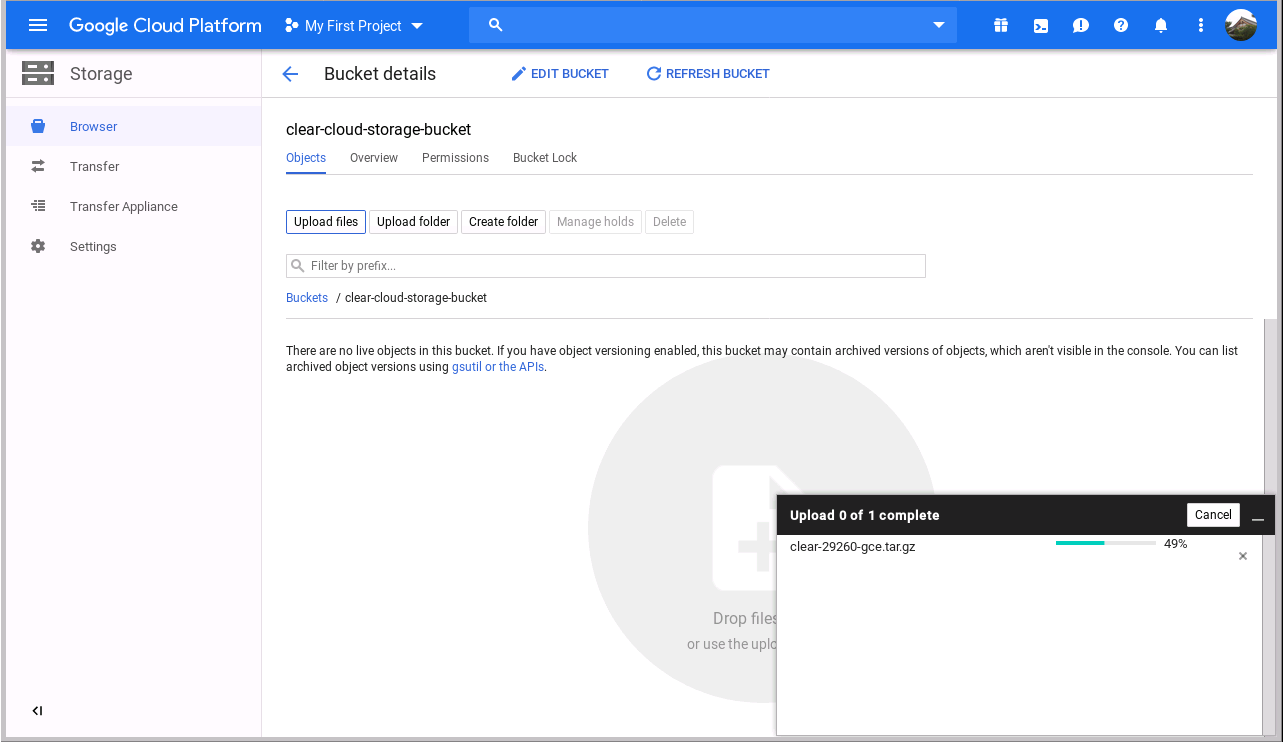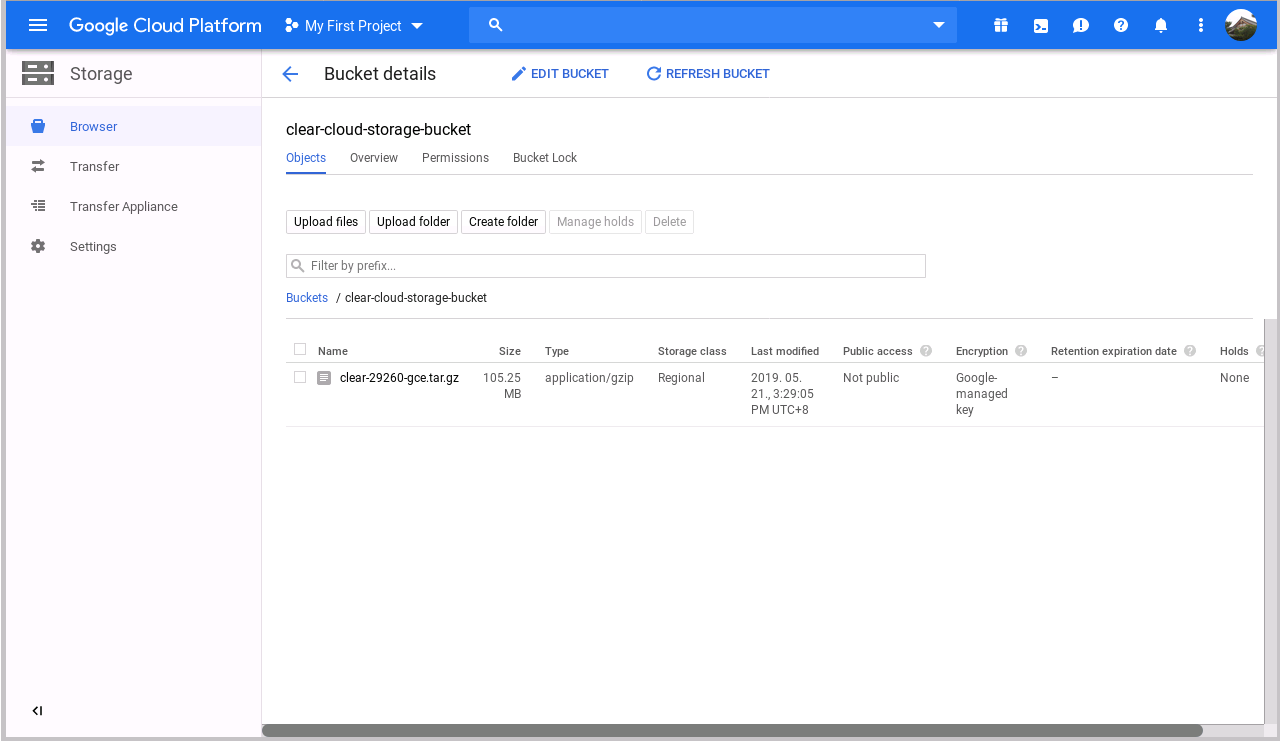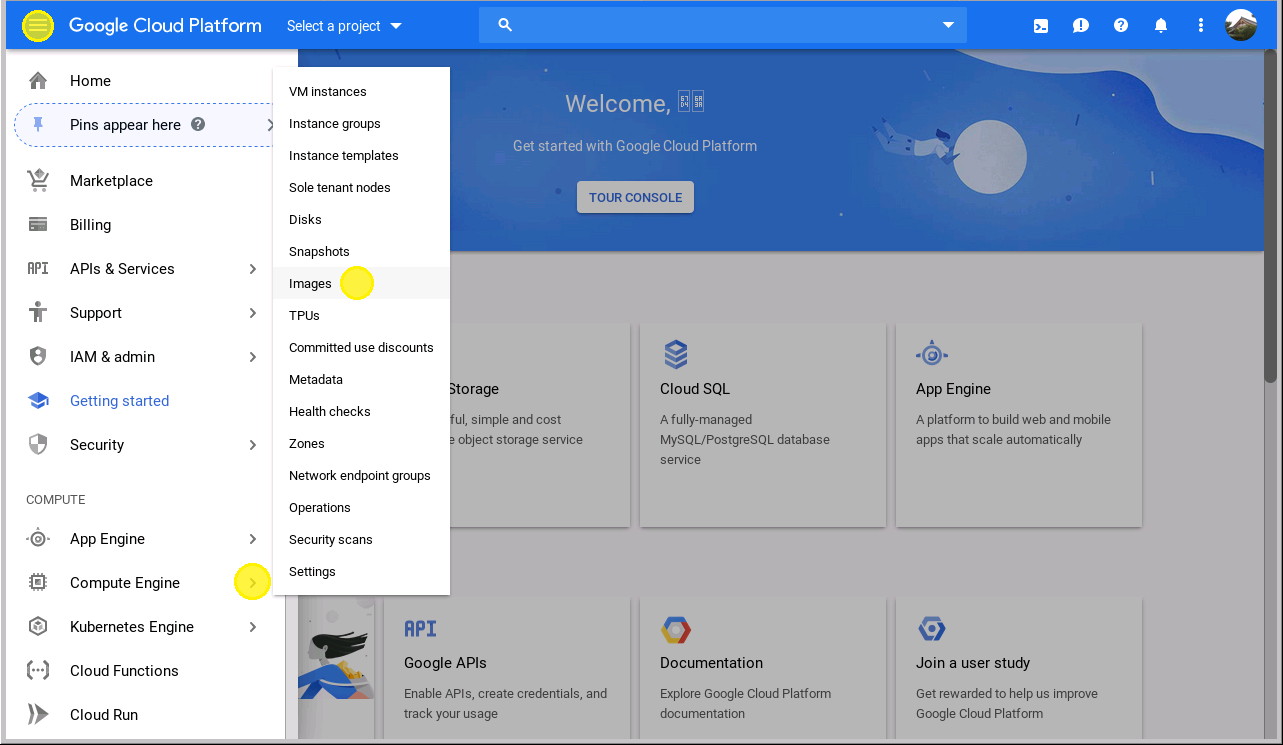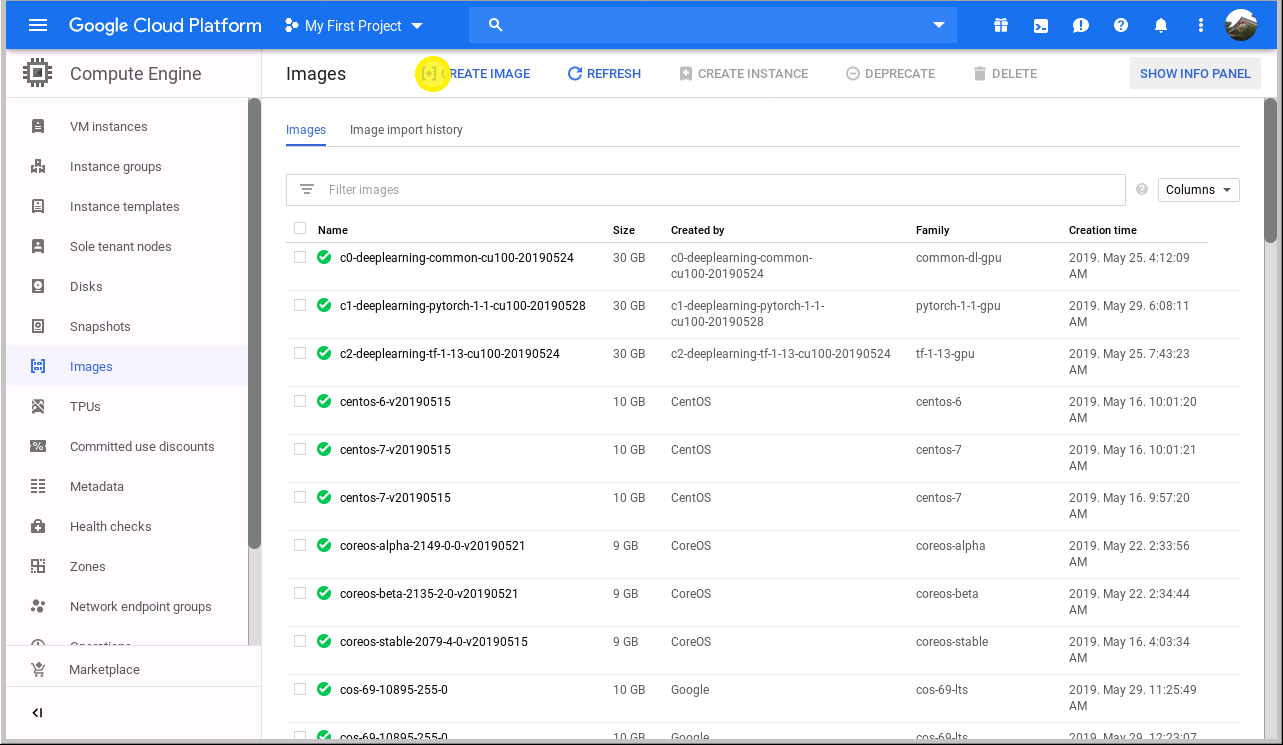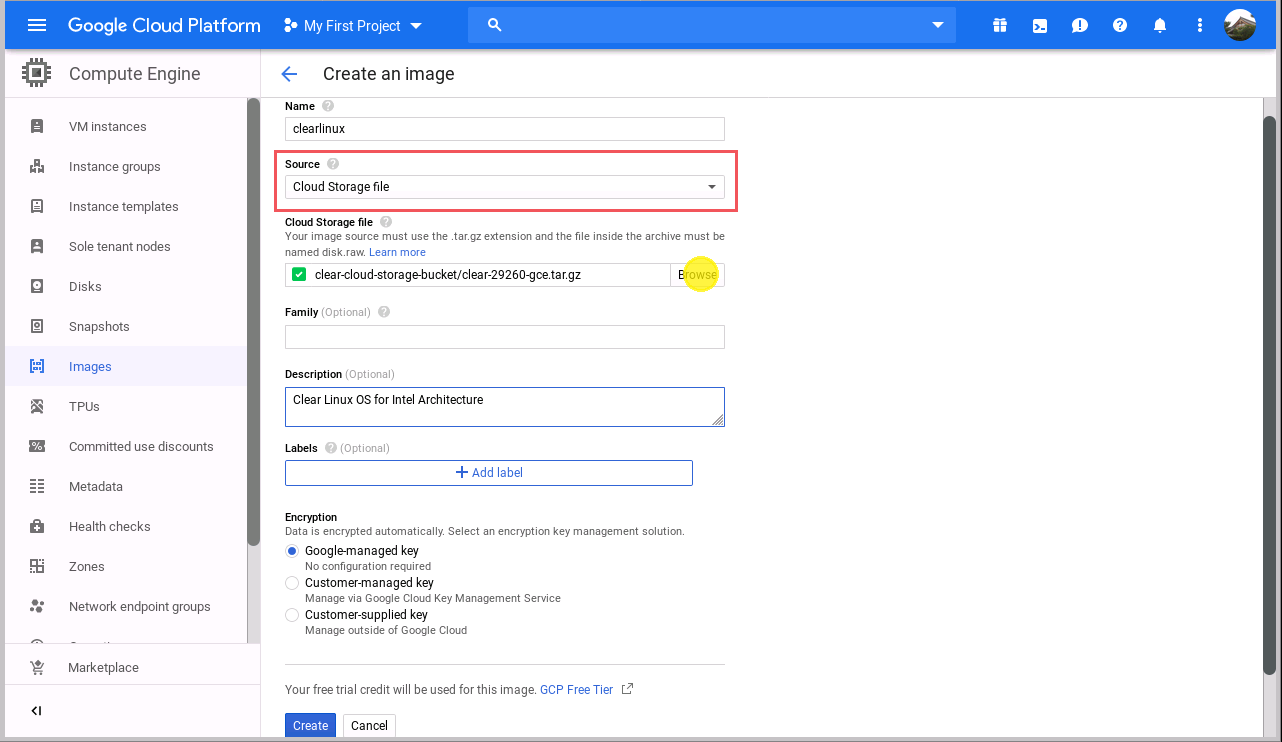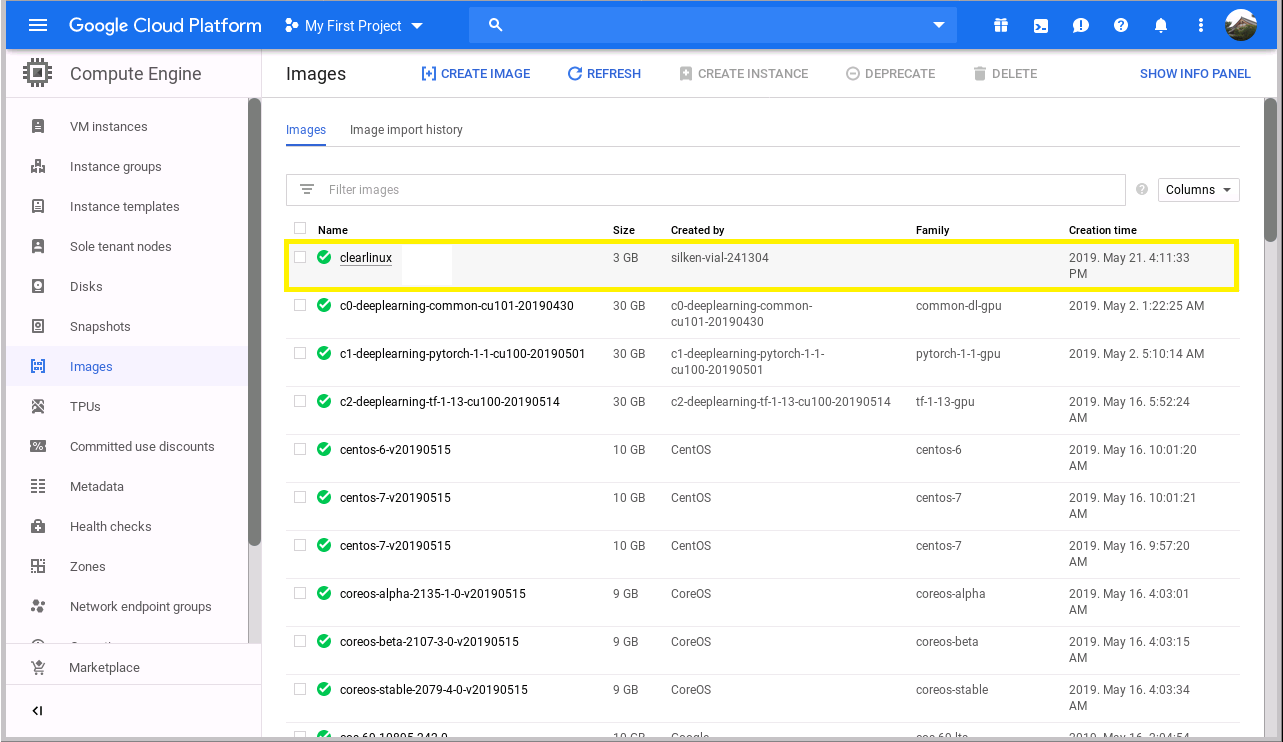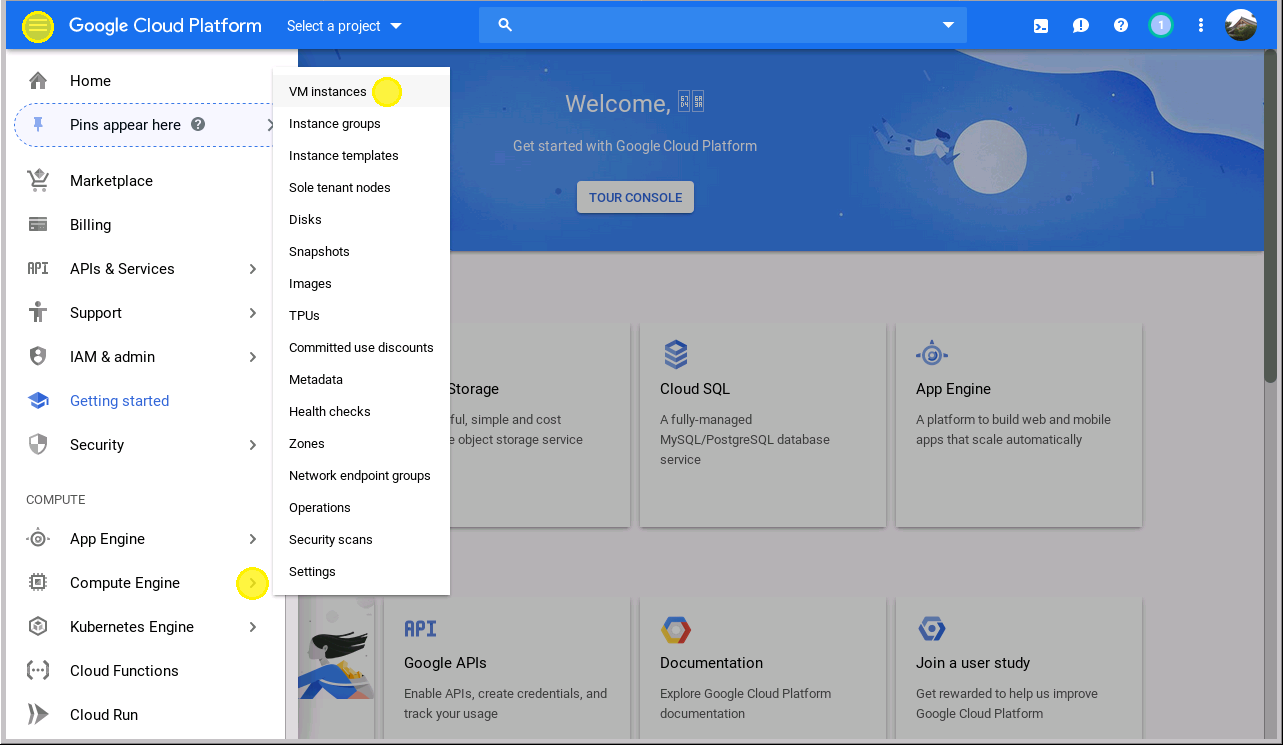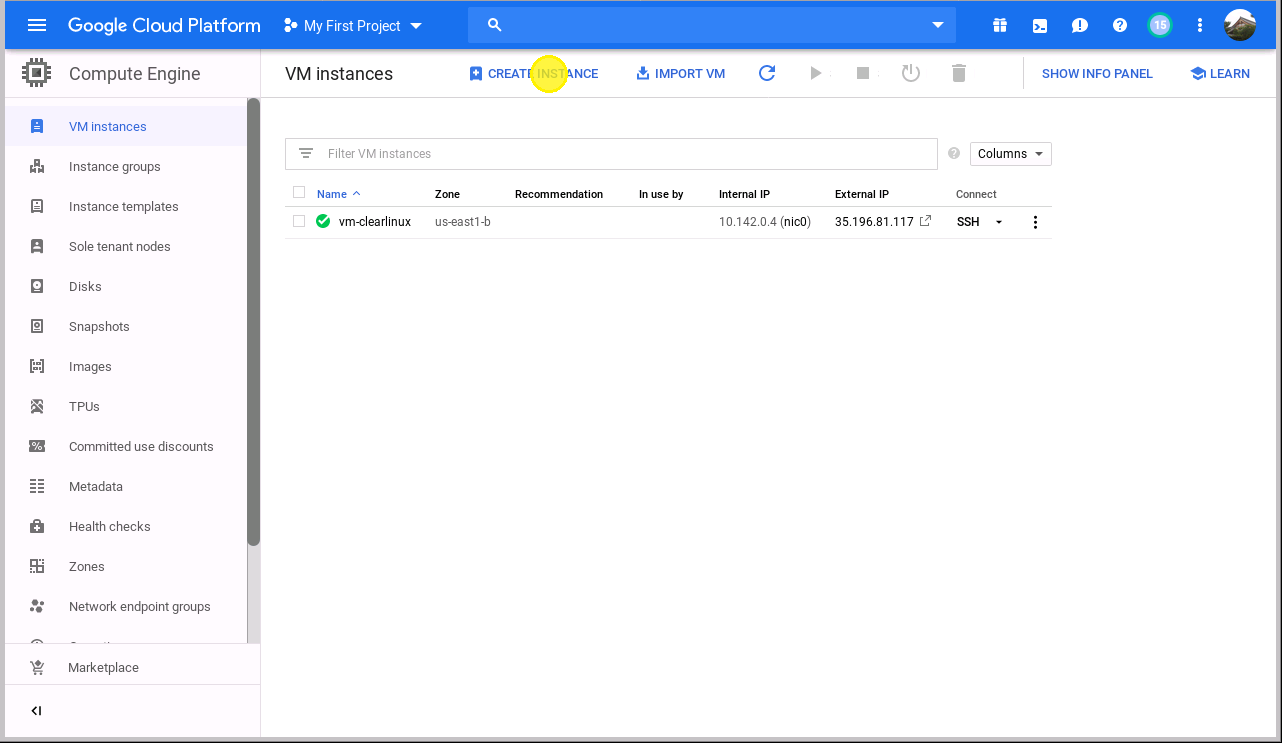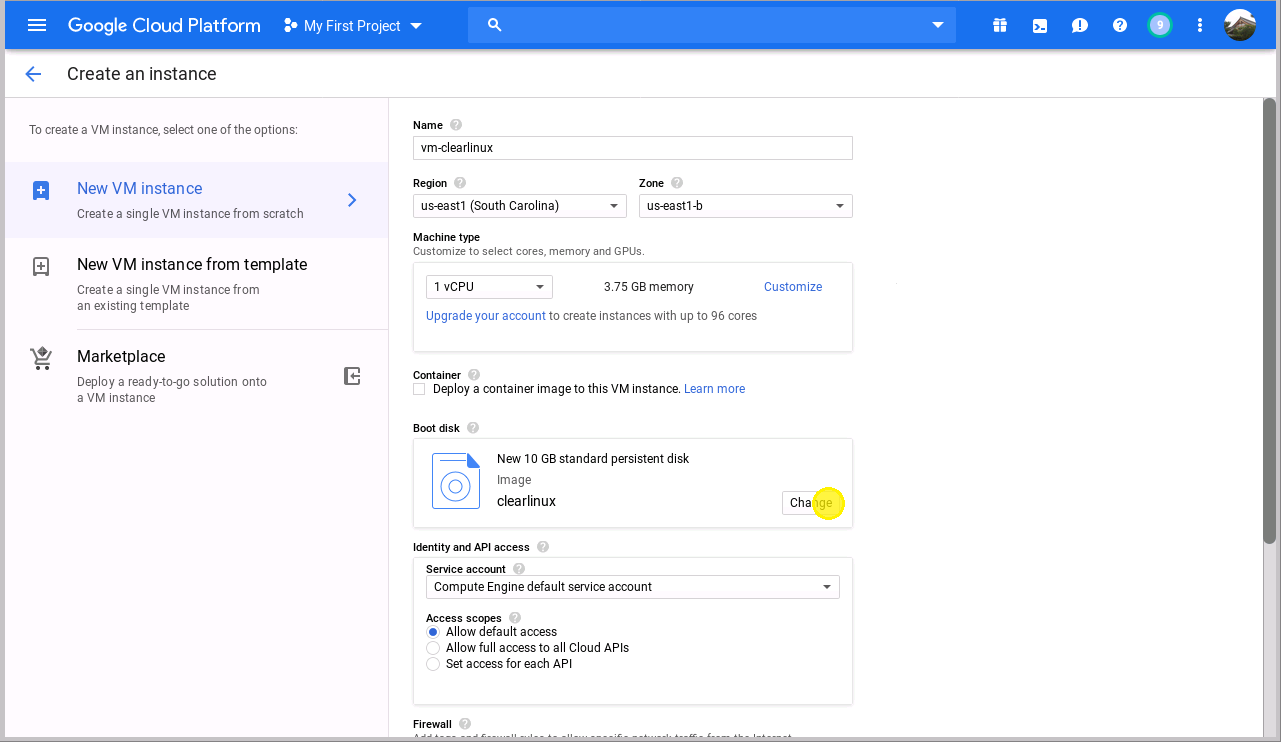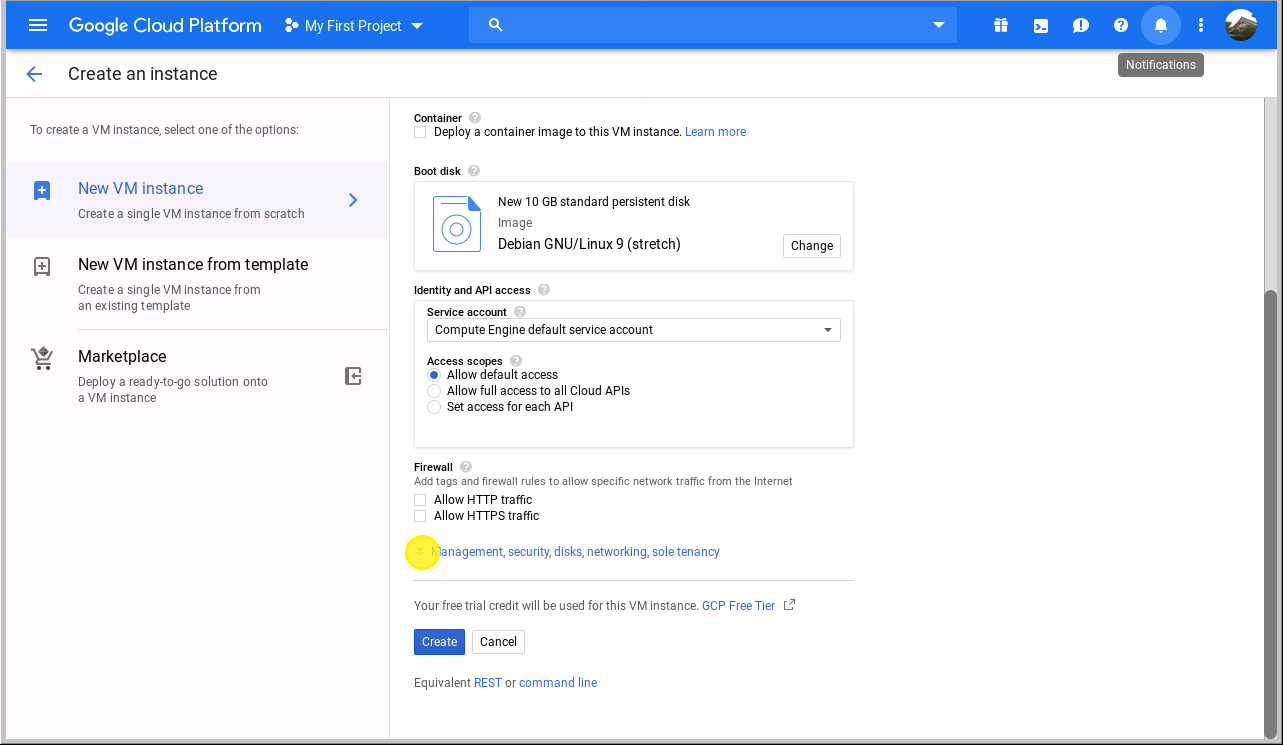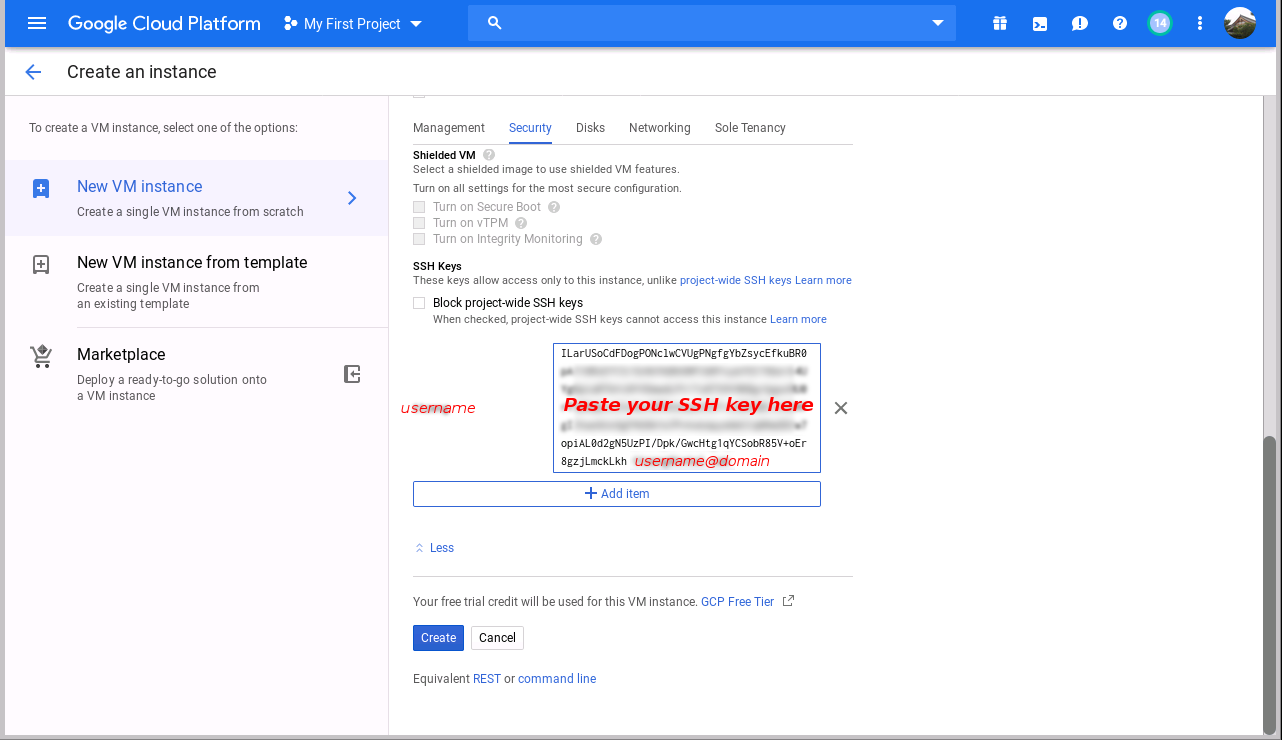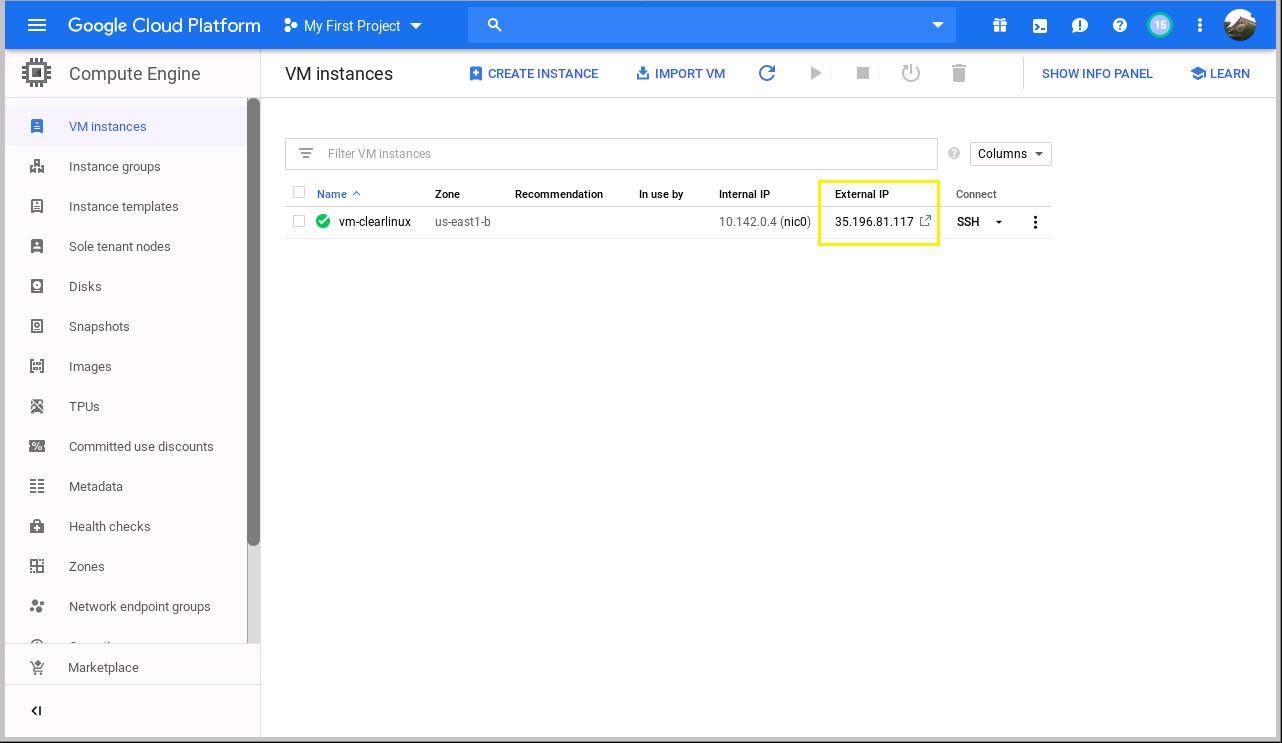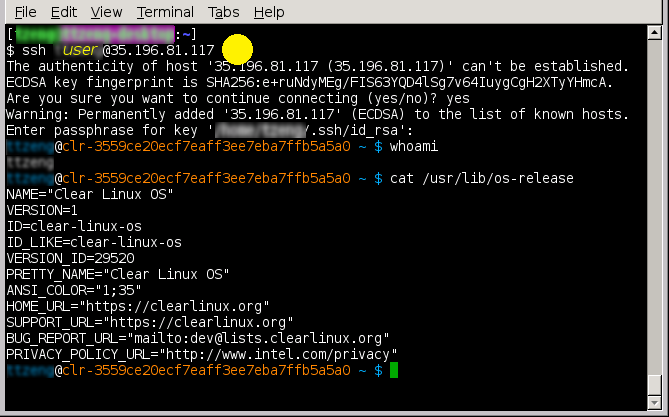Google Cloud Platform* 上的 Clear Linux* OS¶
本页说明在 Google Cloud Platform (GCP) 上创建 Clear Linux* OS 虚拟机实例的步骤。
在 GCP 上安装 Clear Linux OS 虚拟机¶
在 Google Cloud Console 上登录 Google* 帐户。
Google Cloud Platform 使用项目管理资源。选择或创建新项目来托管 Clear Linux OS 虚拟机。
注解
请参阅 Quickstart Using a Linux VM 指南,了解在 GCP 上创建虚拟机实例的过程。
导航至最新的 Clear Linux OS release folder,查看当前发布的 GCE 映像,下载
clear-<release number>-gce.tar.gz映像档案文件。您无需解压缩映像档案文件,完整文件稍后将上传至 Google Cloud Storage。
创建存储 Bucket 以托管上一步下载的 Clear Linux OS 映像源档案文件:
- 点击左上部屏幕菜单中的 Navigation menu 图标。
- 从左侧边栏上选择 项。此时您将前往 Storage Browser 工具或 Cloud Storage 概览页。
注解
创建 bucket 之前,最好需要创建一个计费帐户,将其链接至此项目。
点击 CREATE BUCKET 按钮,进入 bucket 创建工具界面。bucket 的名称必须是唯一的,因为 Cloud Storage 中的所有 bucket 共享一个全局命名空间。
其余设置选项保留默认值,然后点击底部的 Create 按钮创建 Bucket。
创建 bucket 后,点击 Bucket 详细资料页上的 Upload files 按钮将 Clear Linux OS GCE 映像档案文件上传至指定的 bucket:
浏览 Compute Engine 映像库页:
点击左上部屏幕菜单中的 Navigation menu 图标。
从左侧边栏选择 。
在 Compute Engine 映像库页面,点击 [+] CREATE IMAGE 菜单项创建定制映像:
在虚拟机映像创建页上,将映像源类型更改为 Cloud Storage 文件。
在 Source 中,选择 Browse。
找到
clear-<release number>-gce.tar.gz文件,然后点击 Select。接受所有默认选项,然后点击底部的 Create 按钮,将 Clear Linux GCE 映像导入映像库。
Clear Linux OS 映像导入后,可以启动一个运行 Clear Linux OS 的虚拟机实例:
- 点击左上部屏幕菜单中的 Navigation menu 图标。
- 从左侧边栏选择 。
如果此项目中没有创建虚拟机实例,系统会提示您创建一个实例。
另外,也可以点击虚拟机实例页上的 CREATE INSTANCE 按钮创建虚拟机实例。
在 Region 中,根据 Best practices for Compute Engine regions selection 选择一个区域。
在 Boot disk 中,点击 Change 按钮。
选择 标签,以使用 Clear Linux OS GCE 映像。
向下滚动至虚拟机实例创建页的底部,展开 Management, security, disks, networking, sole tenancy 群组。
点击 标签,复制并粘贴 SSH 公共密钥:
警告
分配的用户名来自电子邮件地址
@前面的字符,包含在 SSH 密钥中。不允许使用符号 “.”,因为在 Clear Linux OS 中创建用户帐户时它是无效字符。点击 Create 按钮创建 Clear Linux OS 虚拟机。
Clear Linux 虚拟机实例已创建并分配了一个公共 IP 地址:
利用上一步获得的 IP 地址以及与 SSH 公共密钥相关联的用户名,您现在可以通过 SSH 登录虚拟机: