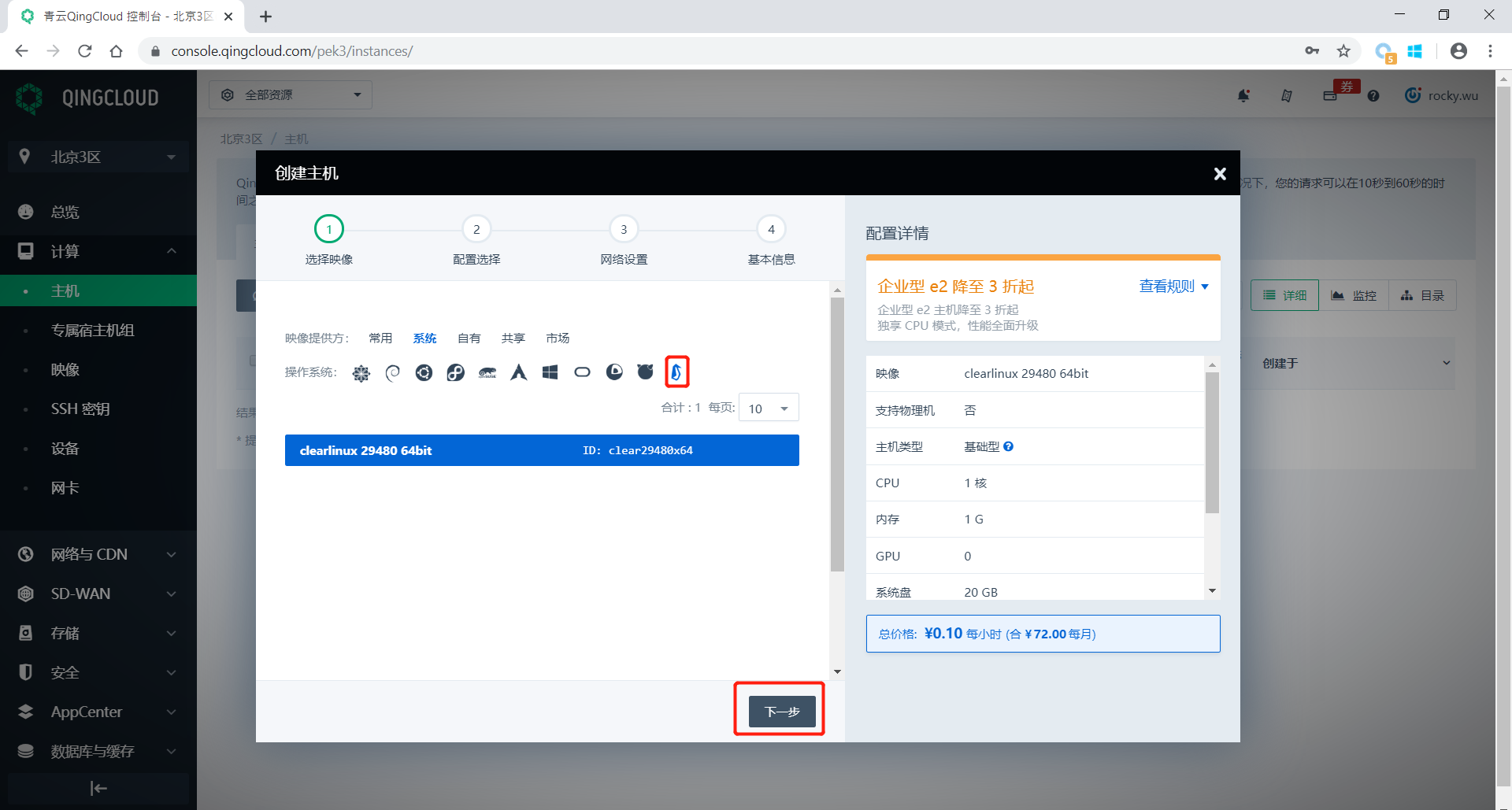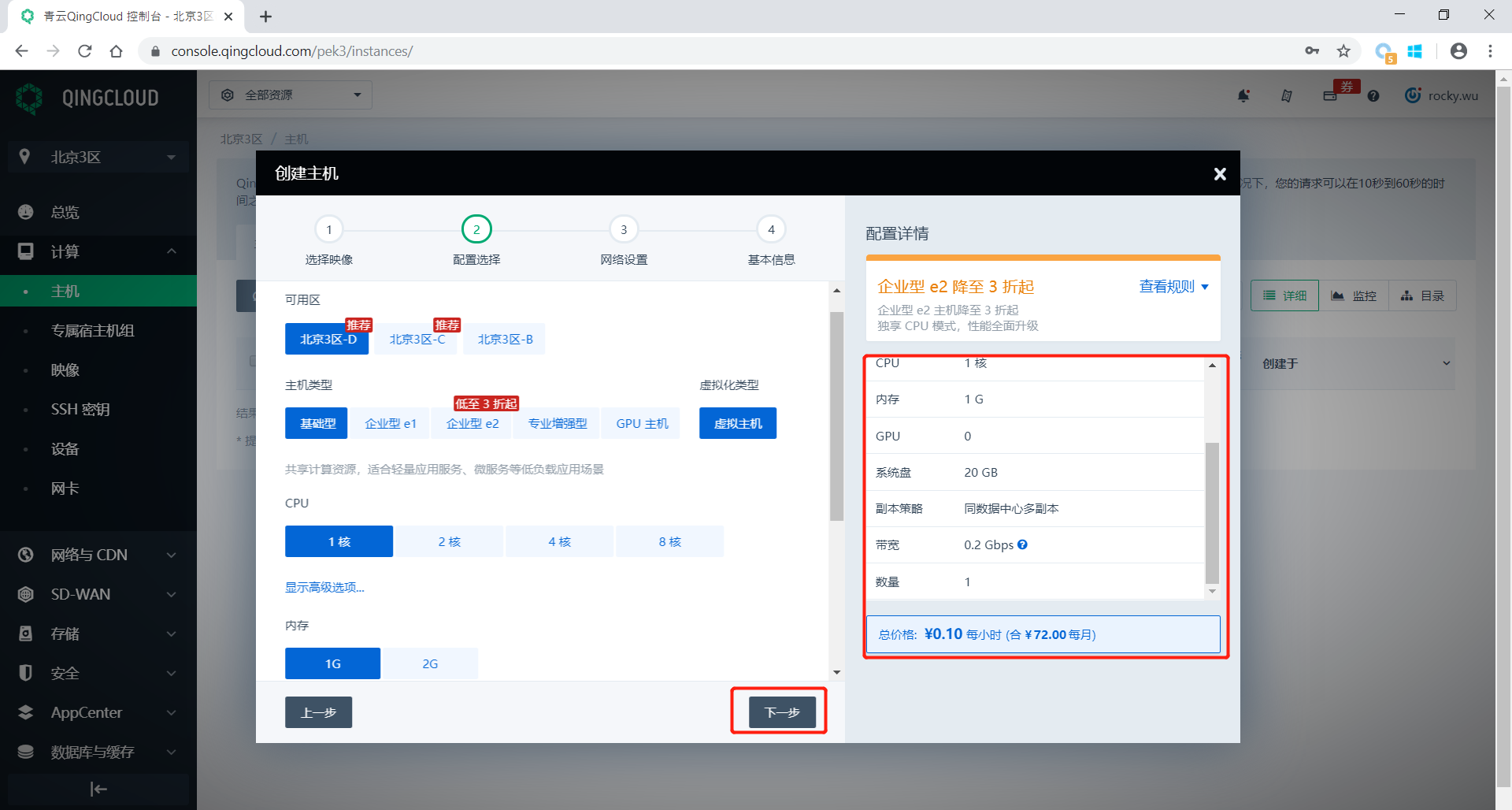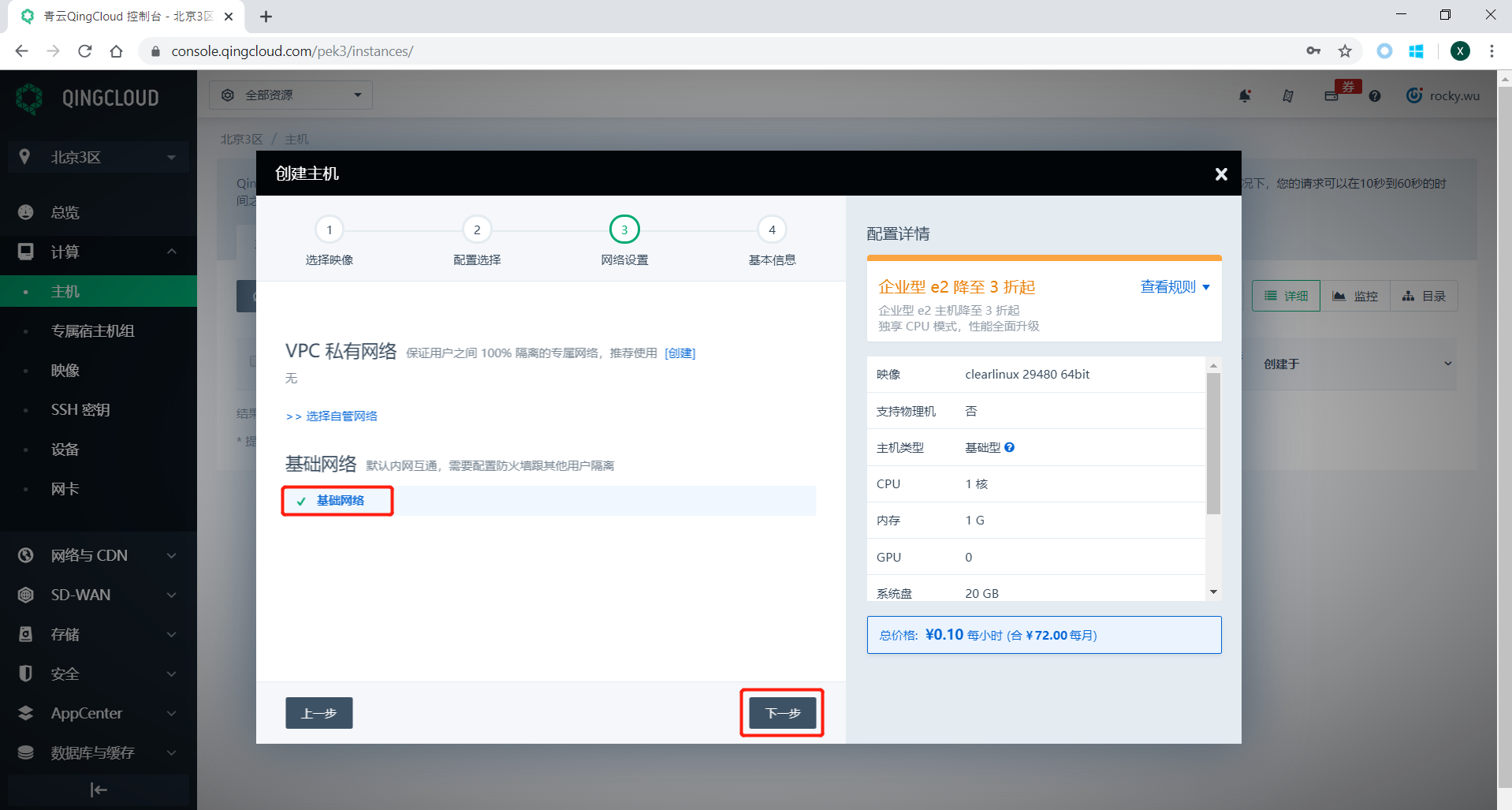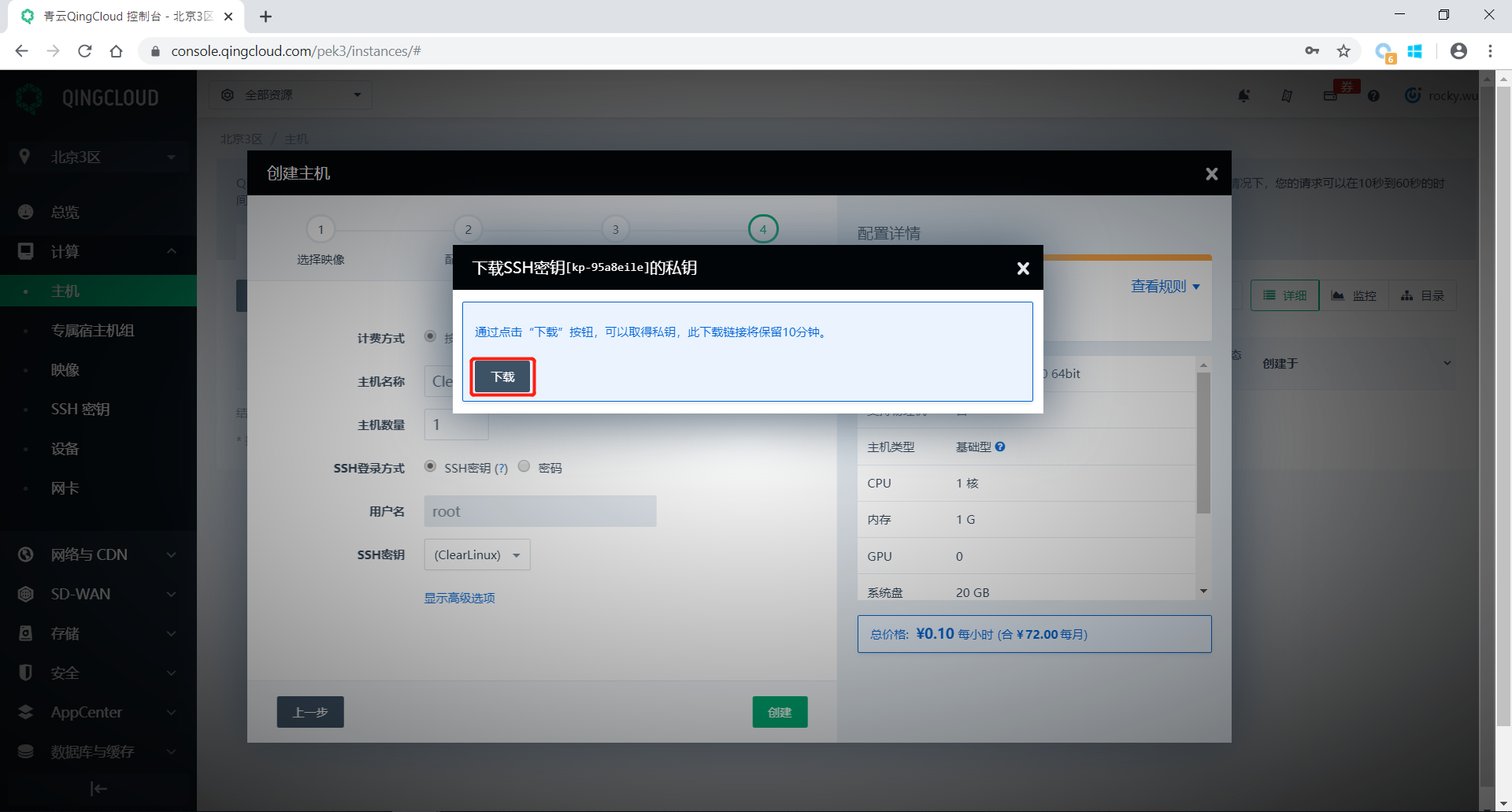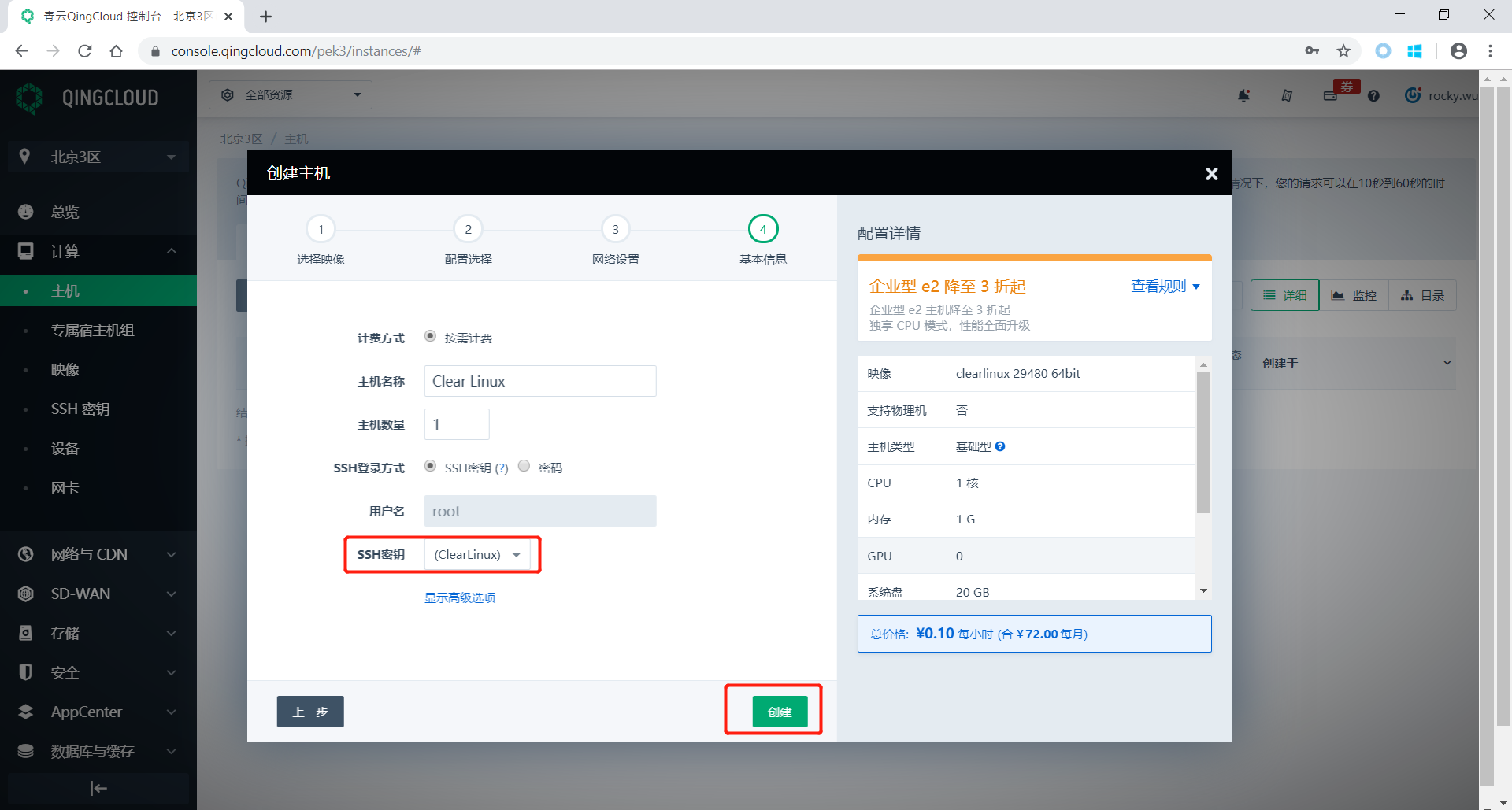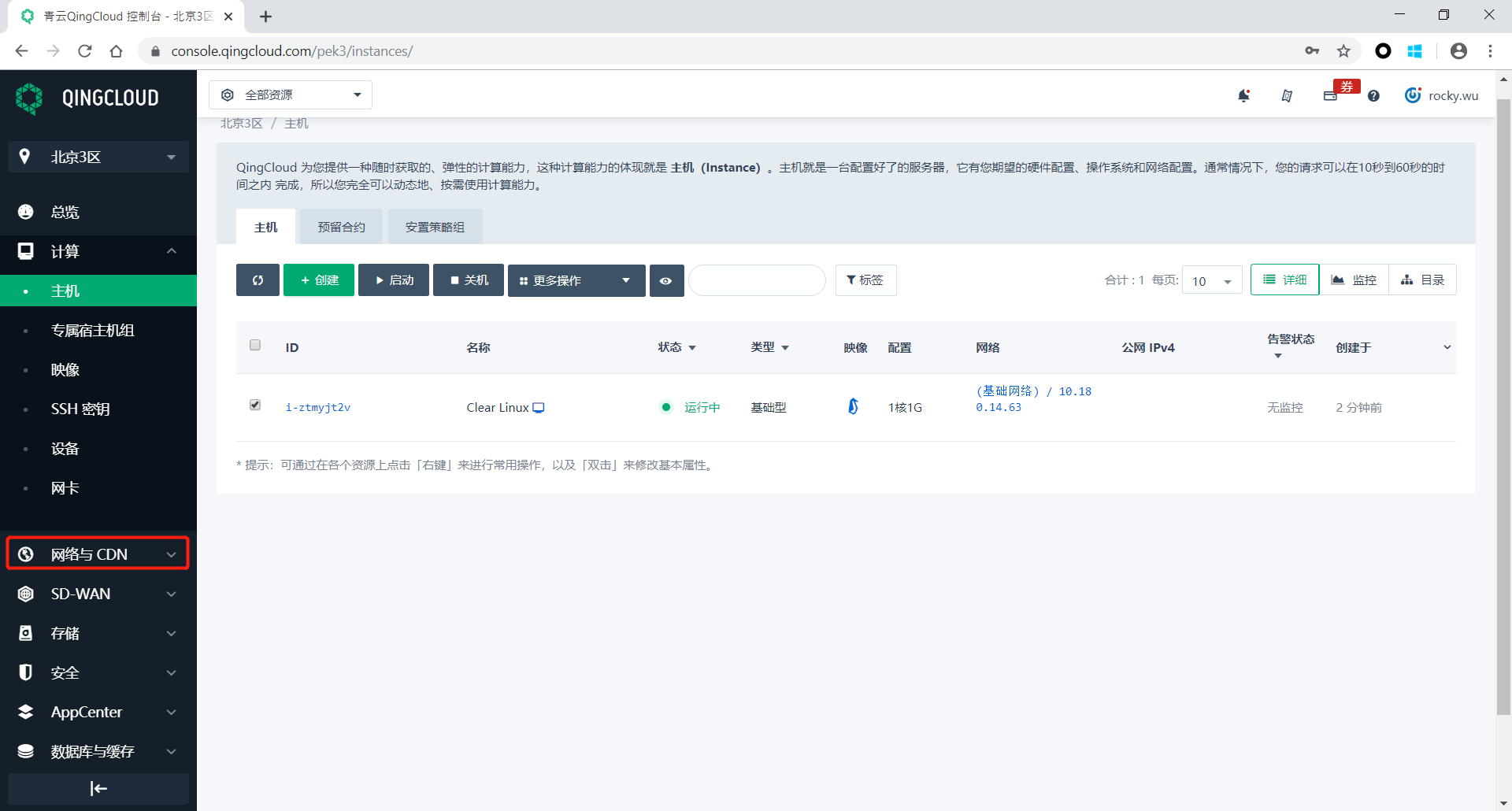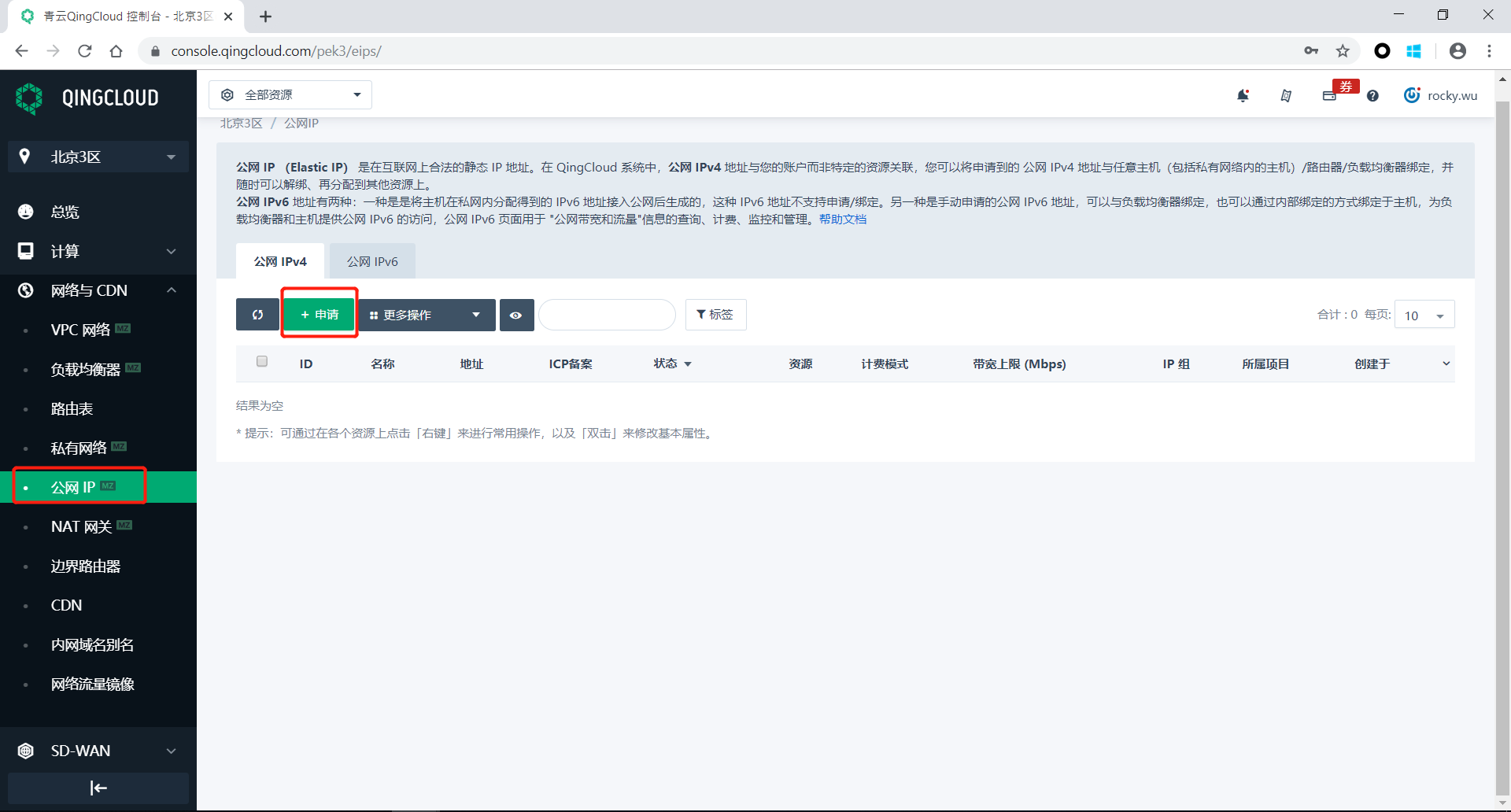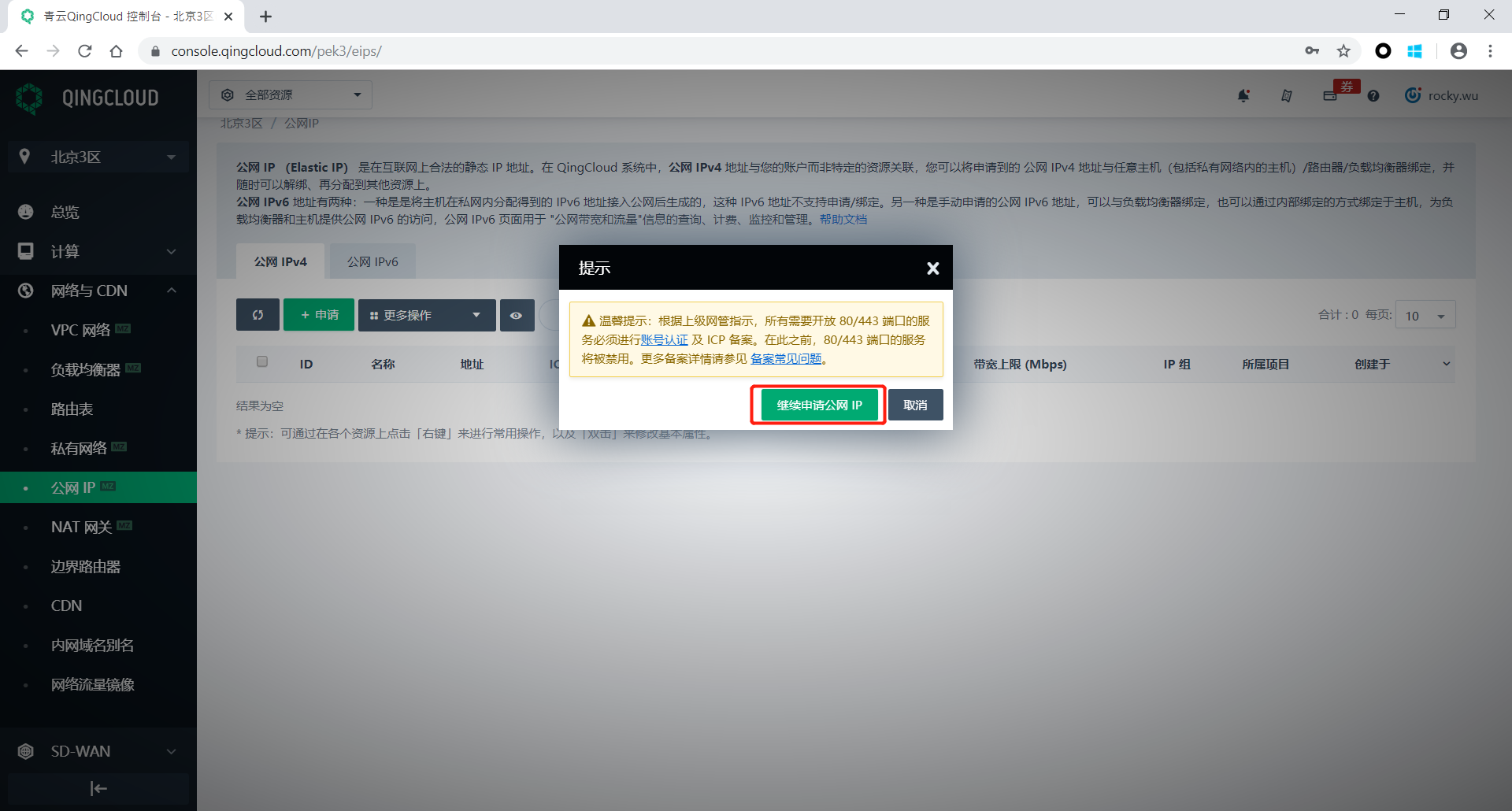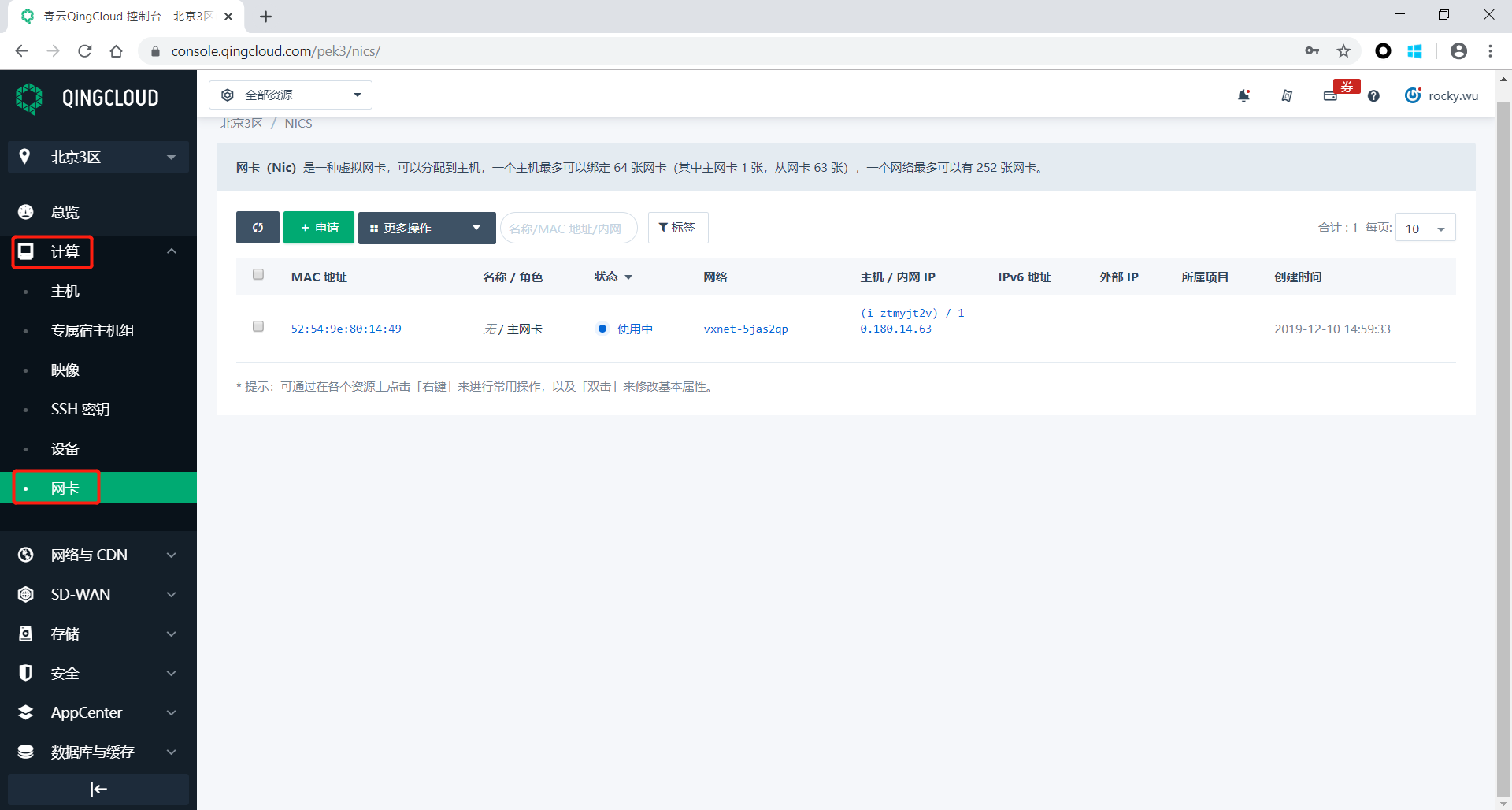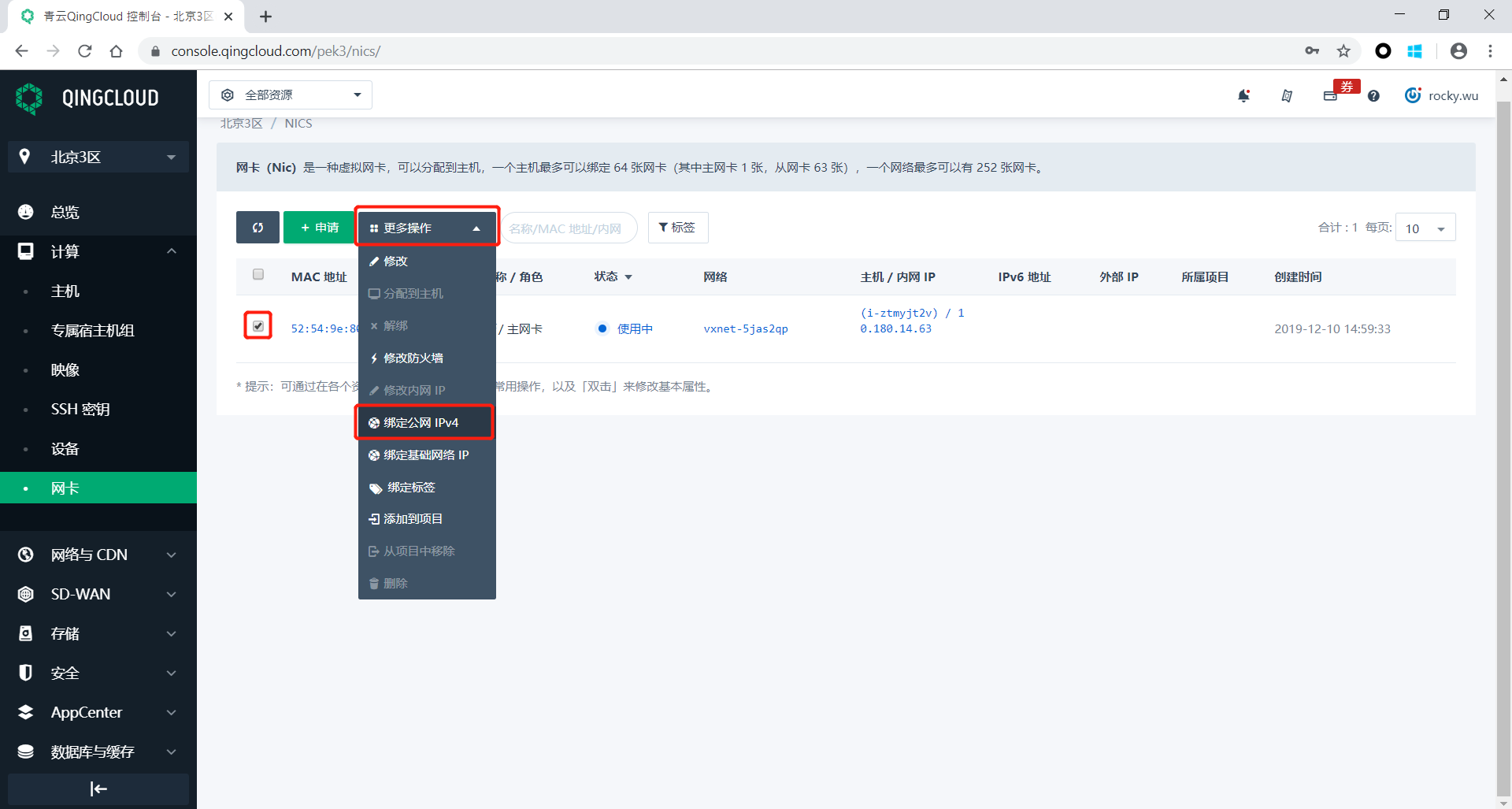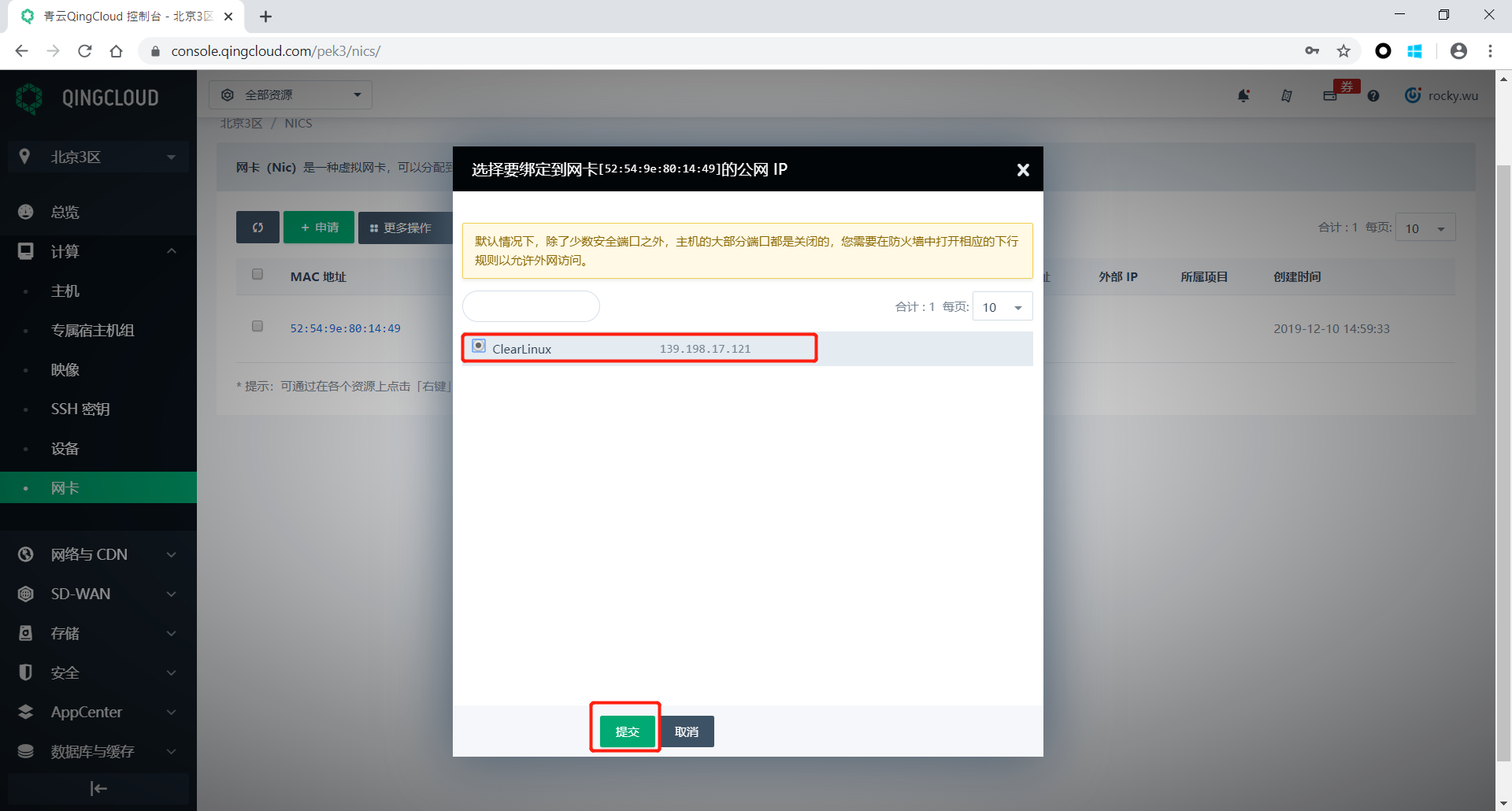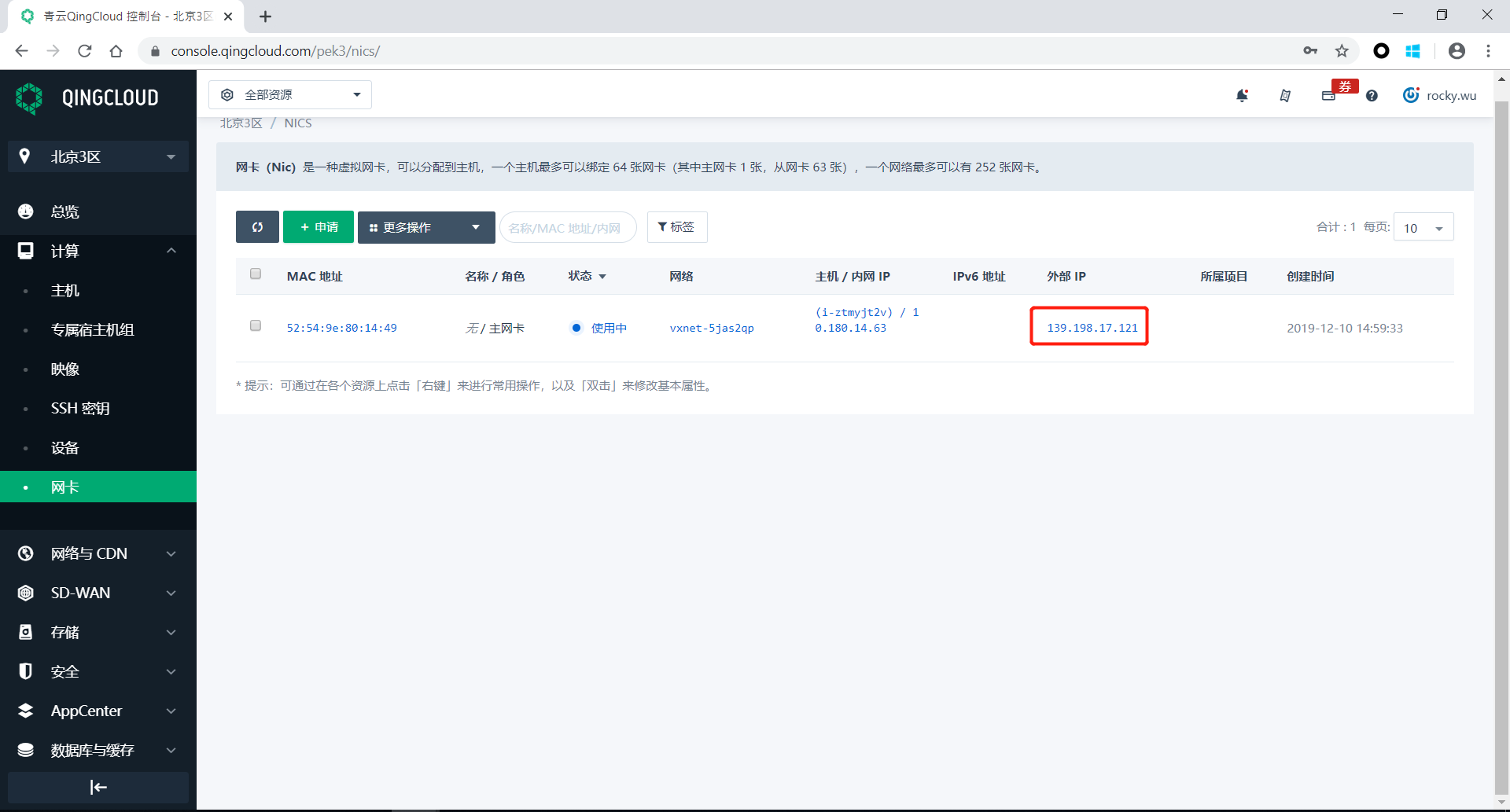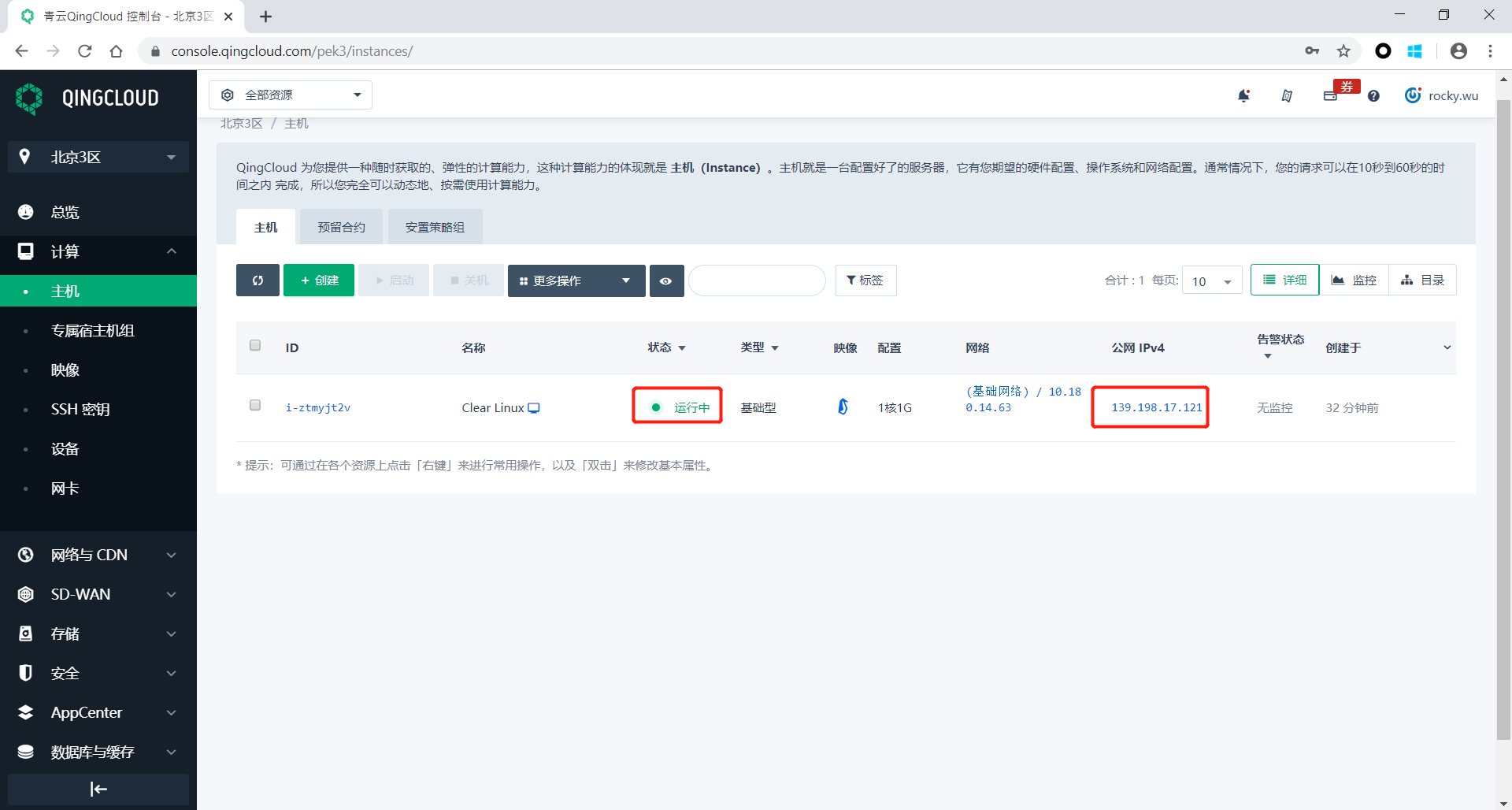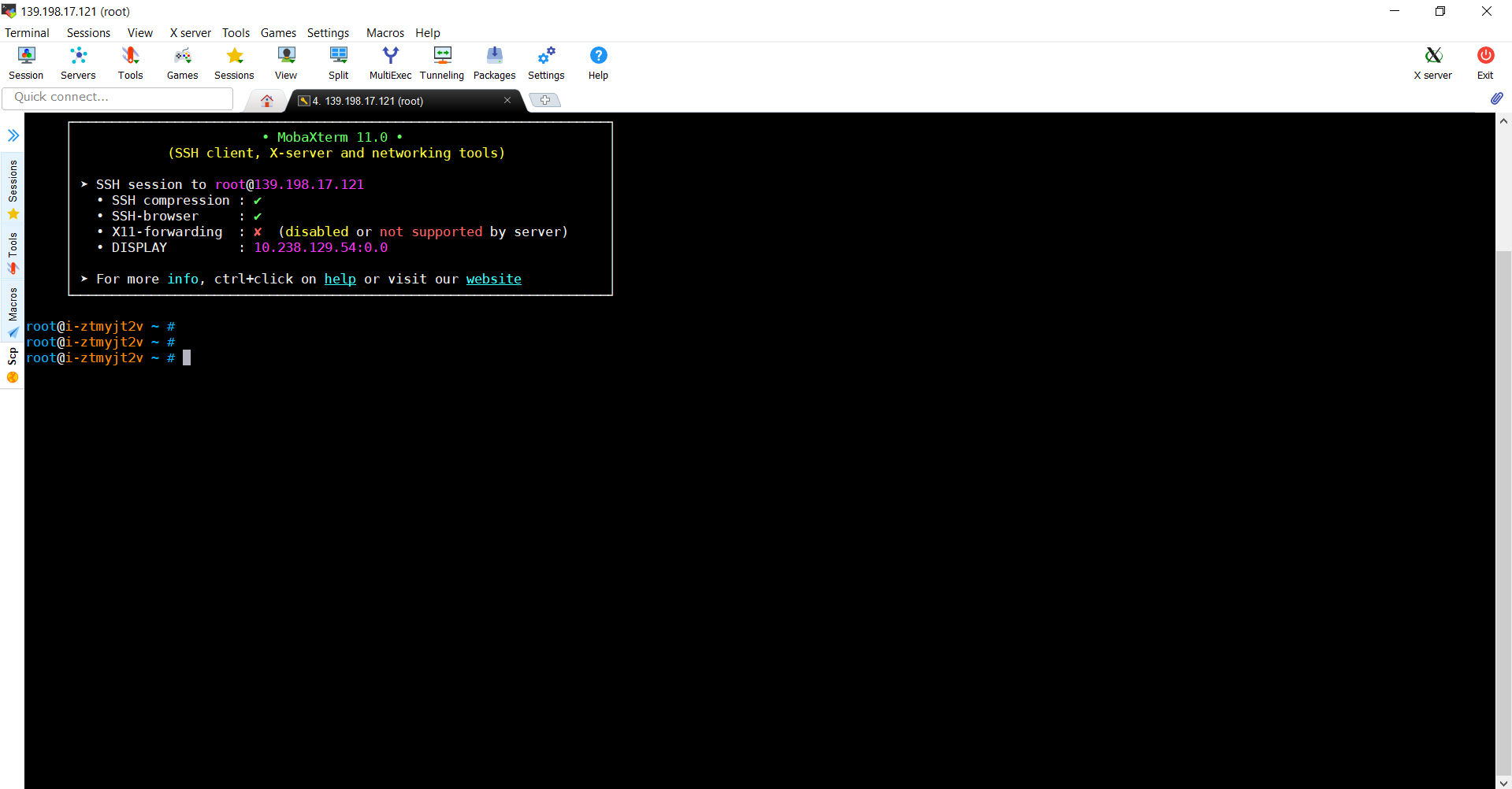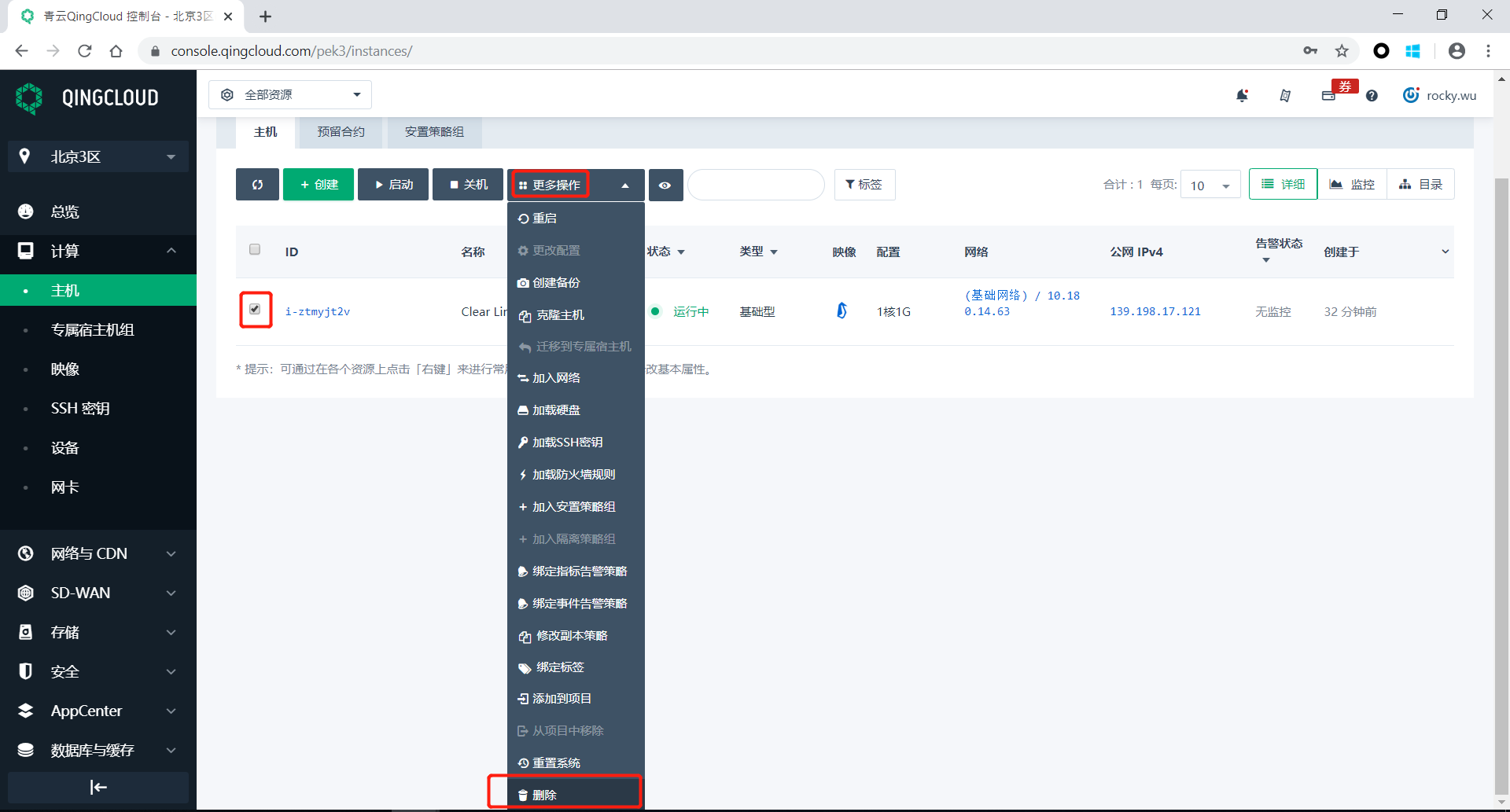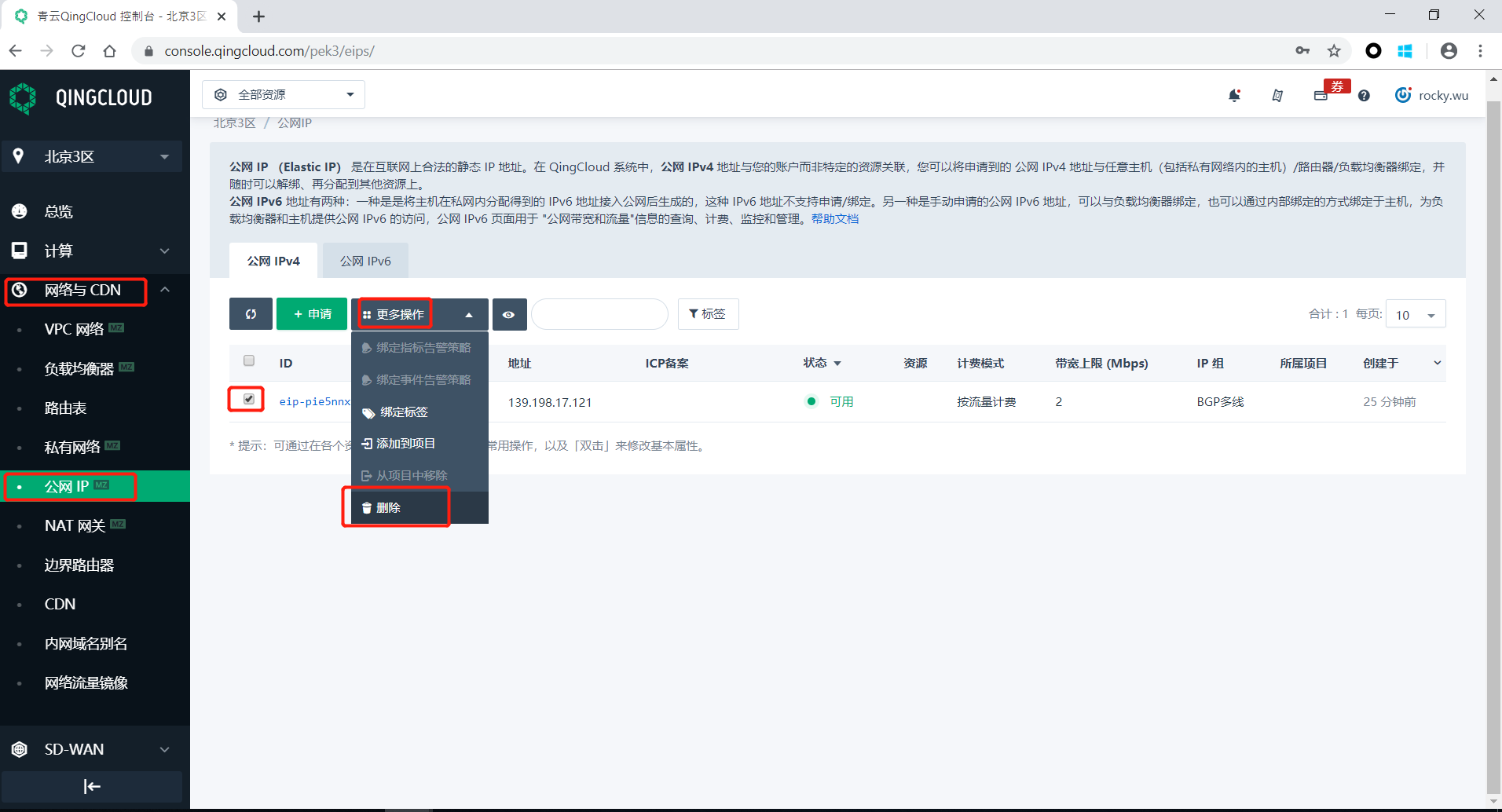Clear Linux* OS on QingCloud* (如何在青云 QingCloud 上创建 Clear Linux OS 虚拟主机)¶
本教程介绍如何通过青云 QingCloud* 控制台创建和启动 Clear Linux OS 实例以及完成以下任务:
- 在 QingCloud 系统镜像中找到并选择 Clear Linux OS 操作系统。
- 创建新的公钥和私钥对,以便可以安全地连接到 Clear Linux OS 虚拟主机。
- 启动新的 Clear Linux OS 虚拟主机并连接到该主机。
- 删除 Clear Linux OS 虚拟主机。
必备条件¶
本教程假定您已经完成了如下默认配置:
- 您的环境可以运行 SSH 以访问远程 Clear Linux OS 虚拟主机。
- 您知悉浏览器下载文件的绝对路径。
- 您已设置了 QingCloud 的用户帐户,并确保该账户为启用状态,并且已登录到 QingCloud 控制台。 要了解有关青云和设置账户的更多信息,请访问青云官网,网址为 https://www.qingcloud.com/。
在 QingCloud 控制台中选择并启动 Clear Linux OS 虚拟主机¶
在浏览器中在 QingCloud 控制台主菜单中,依次选择 “计算” 、 “主机”,之后点击图1中所示的 “创建” 选项。
选择此选项后,页面将跳转到“创建主机”页面。
在创建主机页面,先点击图2中所示的 “系统” 选项,再点击最右侧 |CL| 图标,并点击 “下一步” 按钮。
之后,您将来到配置选择界面。
在配置选择界面,您可以看到不同硬件配置类型的虚拟主机,比如调整 CPU 核心数量、内存大小以及硬盘和副本备份策略。这里我们将选择默认配置来进行接下来的演示。
在点击 “下一步” 按钮之后,您将来到网络设置界面。
在网络设置界面,您可以创建私有的 VPC 网络,也可以快速测试 Clear Linux OS 选择基础网络。 这里我们选择 “基础网络”。
在基本信息设置界面,您需要输入虚拟主机名称,并设置 SSH 密钥登录方式。
如果之前没有创建过 SSH 密钥,请点击图5中 “创建一个” 按钮以创建 SSH 密钥。
在点击 “创建一个” 按钮之后,页面将跳转到 SSH 密钥创建界面。
在 SSH 密钥创建界面中,您可以依照图6填写密钥的名称以便记忆,并且选择您需要的加密方法,确认无误后即可点击 “提交” 按钮。
提交之后,将跳出密钥下载按钮。
出现密钥下载按钮后,请在10分钟之内点击下载按钮完成密钥的下载,并将该密钥妥善保存到本地,以便之后连接虚拟主机使用。
在关闭下载对话框之后,界面将跳转到之前的 “基本信息设置” 界面
在确保 SSH 密钥已妥善下载保存的情况下,如图8检查虚拟主机的基本信息,确认无误后请点击 “创建” 按钮。
确认后,QingCloud 将会创建 Clear Linux OS 虚拟主机,您可以在新的界面中查看当前虚拟主机的状态。
申请公网IP并添加到虚拟主机¶
由于 QingCloud 不会为使用默认网络创建的虚拟主机自动分配公网IP地址,所以我们需要手动申请,并添加到虚拟主机。如图9点击导航栏左侧的 “网络与CDN” 按钮。
点击后,您将来到网络与CDN配置界面。
在新页面中,如图10点击左侧 “公网IP” 按钮,并点击中间的 “申请” 按钮以进行创建公网IP。
点击申请后,将跳出提示栏,仔细阅读后按照图11点击 “继续申请公网IP” 按钮。
之后将跳转到申请公网IP界面。
在申请公网IP页面中,如图12确认和填写相关信息,包括计费模式和带宽上限(本教程中使用的是流量计费模式并且设置了2Mbps的带宽上限),确认无误后点击 “提交” 按钮。
之后如图13通过导航栏点击 “计算”、“网卡” 按钮来到网卡界面。
在网卡界面,按照图14选中刚刚创建的 Clear Linux OS 主机的网卡,并点击上方 “更多操作” 按钮,再点击 “绑定公网IPv4” 按钮。
在绑定公网IP确认界面,按照图15选择刚刚申请完成的公网IP地址,并点击下方 “提交” 按钮。 等待片刻后,状态将会变成图16中所示。
连接到 Clear Linux OS 虚拟主机¶
请您点击导航栏左侧 “计算”、“主机” 按钮,确认当前虚拟主机处于正在运行状态,且已绑定了公网IP地址。如图17所示。
复制当前 Clear Linux OS 虚拟主机的公网IP地址,并使用 SSH 客户端进行连接。 这里我们需要用到之前保存的 SSH 密钥。
在此教程中,以 MobaXterm 客户端为例演示登录过程。请如图18检查各项。用户名我们选择 root,密钥请选择之前下载并保存到本地的 SSH 密钥。
设置成功后,点击登录即可登录到 Clear Linux OS 虚拟主机。
删除 Clear Linux OS 虚拟主机¶
本章节介绍如何在 QingCloud 上删除所创建的 Clear Linux OS 虚拟主机。
通过左侧导航栏依次选择 “计算”、“主机” 后,找到刚刚创建的 Clear Linux OS 主机,如图20所示选中此主机,再点击上方 “更多操作” 按钮选择 “删除”,即可删除虚拟主机。