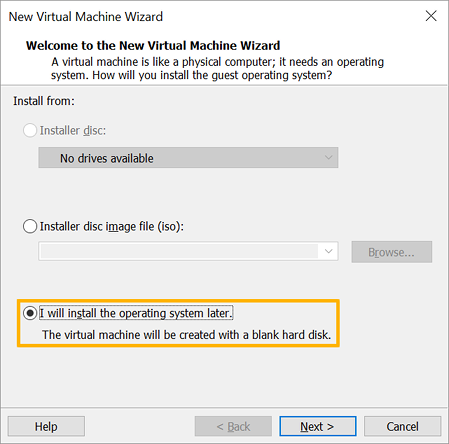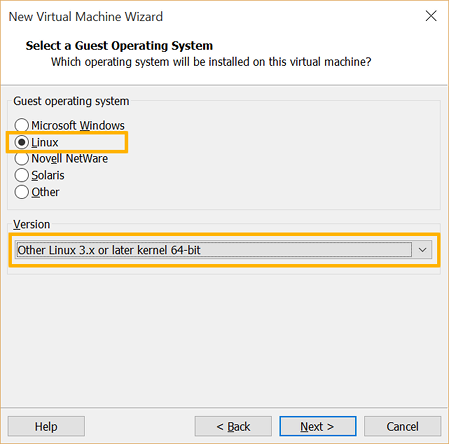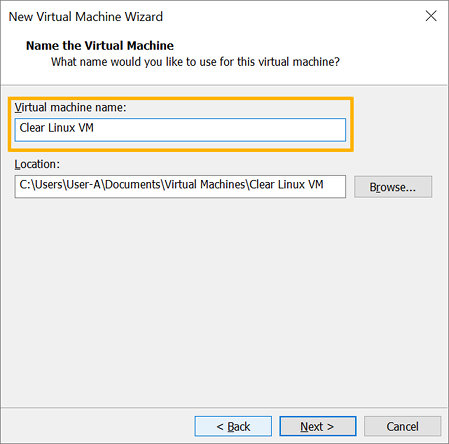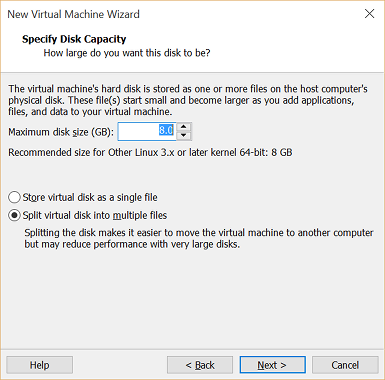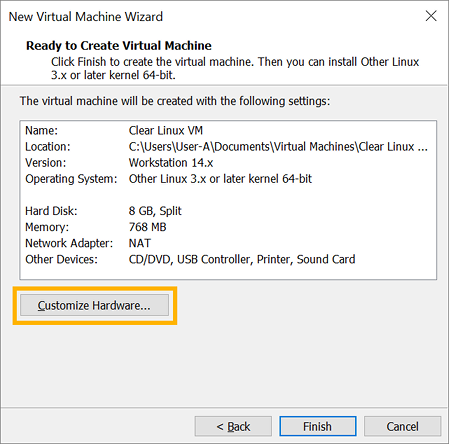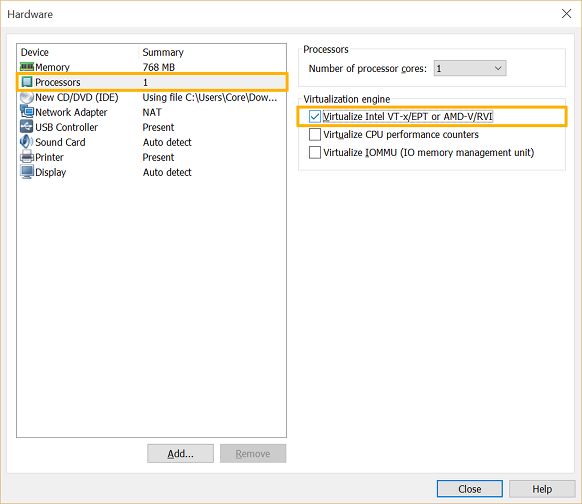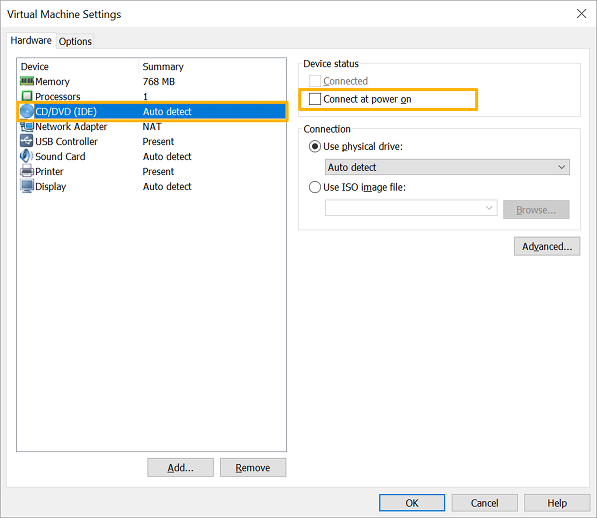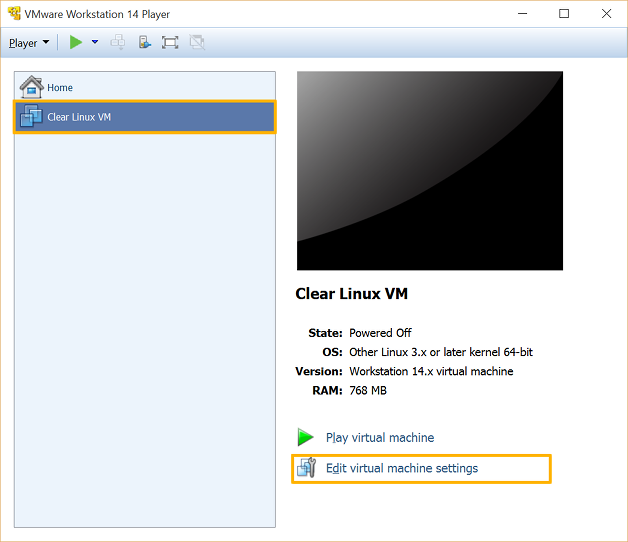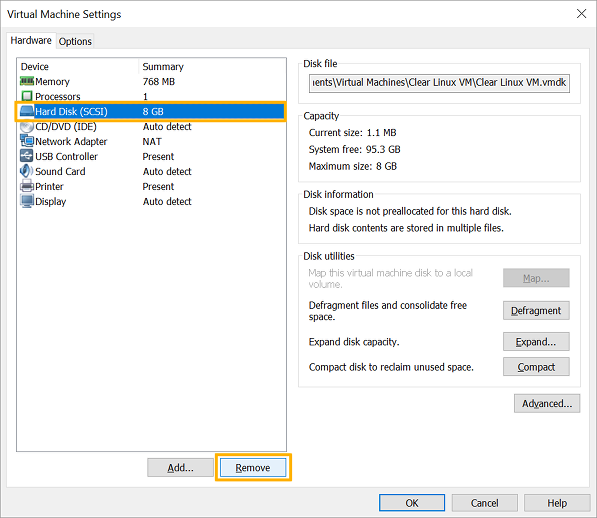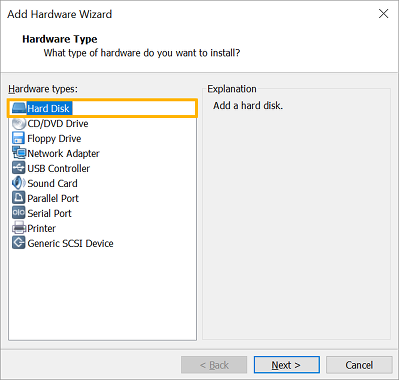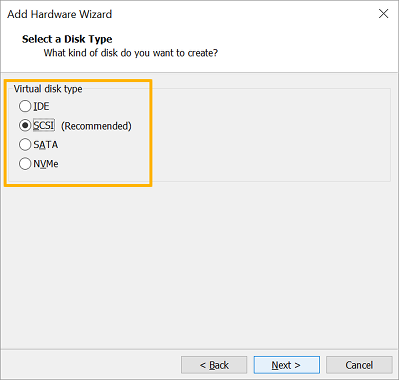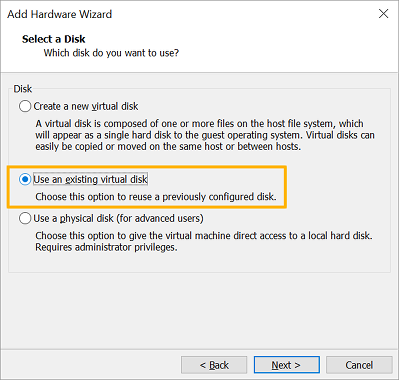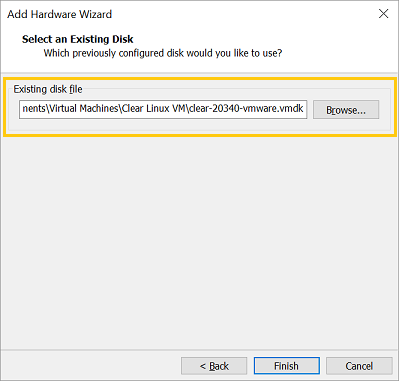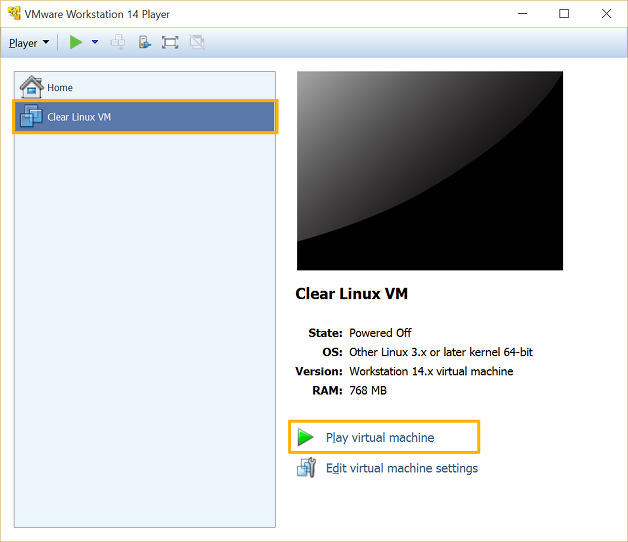VMware* Workstation Player (预配置映像)上的 Clear Linux* OS¶
本页说明如何在 VMware Workstation 14 Player 上部署预配置的 Clear Linux OS VMware 映像。
概述¶
VMware Workstation 14 Player 是一个类型 2 的管理程序。例如,它可以运行在 Windows* 之上或 Linux* 操作系统。使用 VMware ESXi,可以创建,配置,管理和本地系统上运行 Clear Linux* OS VMs。
注解
本文截图采用了 Windows 版 VMware Workstation 14 Player。Linux 版本中的菜单和提示有微小的文字差异。
安装 VMware Workstation Player 虚拟机管理程序¶
在系统 BIOS 中启用 Intel® VT 和 Intel® VT-d。
VMware Workstation 14 Player 有 Windows 和 Linux 版本。下载您喜欢的版本。
根据您的操作系统,安装下述说明安装。
在支持的 Linux 操作系统上:
启用 GUI 桌面:
启动一个终端模拟器。
发出如下命令,按照指引步骤启动安装程序。
sudo sh ./VMware-Player-[version number].x86_64.bundle
在 Windows 上:
- 启动安装程序。
- 按照安装向导提示操作。
有关其他帮助,请查看 VMware Workstation Player Documentation。
下载最新的 Clear Linux OS VMware 映像¶
从 image repository 中获取最新的 Clear Linux OS VMware 映像。寻找 clear-[version number]-vmware.vmdk.xz。您也可以使用这个命令:
curl -O https://cdn.download.clearlinux.org/image/$(curl https://cdn.download.clearlinux.org/image/latest-images | grep vmware)
解压缩并验证映像¶
访问 下载、验证并解压缩 Clear Linux* OS 映像, 然后按照 Windows* 和 Linux* 环境的说明进行操作。访问 Clear Linux* OS image types 有关的所有可用 Clear Linux OS 映像的附加信息。
创建并配置新虚拟机¶
启动 VMware Workstation Player 应用。
在主屏幕上,点击 Create a New Virtual Machine。见图 1。
在 Welcome to the New Virtual Machine Wizard 屏幕上,选择 I will install the operating system later 选项。见图 2。
点击 Next 按钮。
在 Select a Guest Operating System 屏幕上,将 Guest operating system 设置为 Linux。见图 3。
将 Version 设置为 Other Linux 3.x or later kernel 64-bit。
点击 Next 按钮。
在 Name the Virtual Machine 屏幕上,为新虚拟机命名。见图 4。
点击 Next 按钮。
在 Specify Disk Capacity 屏幕上,点击 Next 按钮。默认磁盘设置保持不变。挂载预配置的 Clear Linux OS VMware 映像时,我们将移除默认虚拟磁盘,用预配置的磁盘来代替。见图 5。
在 Ready to Create Virtual Machine 屏幕上,点击 Customize Hardware… 按钮。见图 6。
在 Device 列表中,选择 Processors。见图 7。
在 Virtualization engine 部分,选中 Virtualize Intel VT-x/EPT or AMD-V/RVI。
如果因不再需要而断开虚拟 CD/DVD (IDE),请在 Device 列表中选择 New CD/DVD (IDE)。见图 8。
在 Device status 部分,取消选中 Connect at power on。
点击· Close 按钮。
点击 Finish 按钮。
挂载预配置的 Clear Linux OS Vmware 映像¶
将下载和解压缩的预配置 Clear Linux OS VMware 映像文件
clear-[version number]-basic.vmdk移动至新建虚拟机所在的目录。注解
根据操作系统不同,通常可以在如下地址找到 VMware 虚拟机文件:
- Linux 操作系统:
/home/username/vmware - Windows:
C:UsersusernameDocumentsVirtual Machines
- Linux 操作系统:
在 VMware Workstation Player 主屏幕上,选择新创建的虚拟机。见图 9。
点击 Edit virtual machine settings。
要移除默认硬盘,在 Device 列表中选择 Hard Disk (SCSI)。见图 10.
点击 Remove 按钮。
要添加新硬盘并挂载预配置的 Clear Linux OS VMware 映像,点击 Add… 按钮。见图 11。
在 Hardware types 部分,选择 Hard Disk。
点击 Next 按钮。
选择您喜欢的 Virtual disk type。见图 12。
选择 Use an existing virtual disk 选项。见图 13。
点击 Browse 按钮,选择预配置的 Clear Linux OS VMware 映像文件。见图 14。
点击 Finish 按钮。
注解
要求将现有虚拟磁盘转换为较新的格式时,选择任何一个选项均可。
启用 UEFI 引导支持¶
Clear Linux OS 需要 UEFI 支持才可以引导。要予以启用,请在虚拟机的 .vmx 文件结尾处添加如下行:
firmware = "efi"
注解
根据操作系统不同,通常可以在如下地址找到 VMware 虚拟机文件:
- Linux 操作系统:
/home/username/vmware - Windows:
C:\Users\username\Documents\Virtual Machines