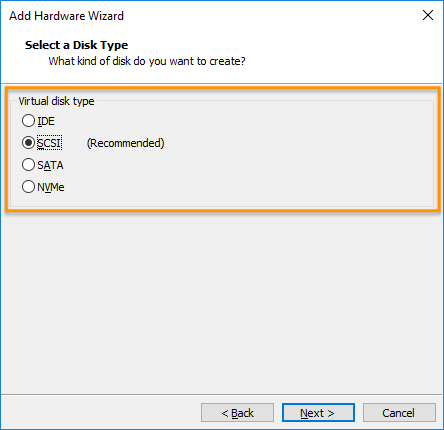Clear Linux* OS on VMware* Workstation Player¶
This guide explains how to set up the VMware* Workstation Player 15.5.1 hypervisor and instantiate a VM instance of Clear Linux OS by installing it using an ISO or using a pre-built image.
Overview¶
VMware Workstation Player is a type 2 hypervisor. It runs on top of Windows* or Linux* operating systems. With VMware Workstation Player, you can create, configure, manage, and run Clear Linux* OS VMs on your local system.
VMware offers a type 1 hypervisor called VMware ESXi designed for the cloud environment. For information on how to install Clear Linux OS as guest OS on it, see Clear Linux* OS on VMware* ESXi.
Note
The screenshots in this document show the Windows version of the VMware Workstation Player 15.5.1. The menus and prompts are similar to those in other versions and for the Linux version, save some minor wording differences.
Install the VMware Workstation Player hypervisor¶
Enable Intel® Virtualization Technology (Intel® VT) and Intel® Virtualization Technology for Directed I/O (Intel® VT-d) in your system’s BIOS.
VMware Workstation Player is available for Windows and Linux. Download your preferred version.
Install VMware Workstation Player by following the instructions appropriate for your system’s OS:
On supported Linux distros:
Ensure your Linux distro is running a GUI desktop.
Start a terminal emulator.
Start the installer by issuing the command below and follow the guided steps.
sudo sh ./VMware-Player-<version number>.x86_64.bundle
On Windows:
Start the installer.
Follow the setup wizard.
For additional help, see the VMware Workstation Player Documentation.
Create a blank VM¶
Start the
VMware Workstation Playerapp.On the home screen, click Create a New Virtual Machine. See Figure 1.
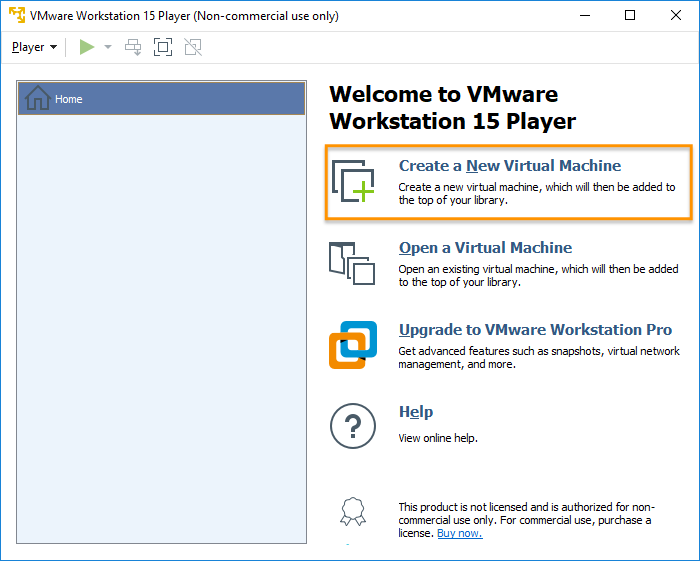
Figure 1: VMware Workstation Player - Create a new virtual machine¶
Select I will install the operating system later.
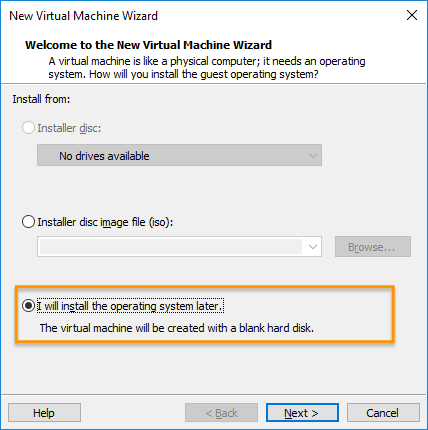
Figure 2: I will install the operating system later.¶
Click the Next button.
On the Select a Guest Operating System window, set the Guest operating system setting to Linux. See Figure 3.
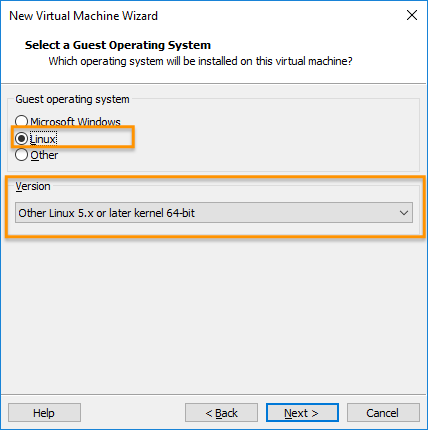
Figure 3: VMware Workstation Player - Select guest operating system type¶
Set the Version setting to Other Linux 5.x or later kernel 64-bit.
Click the Next button.
On the Name the Virtual Machine screen, name the new VM. See Figure 4.
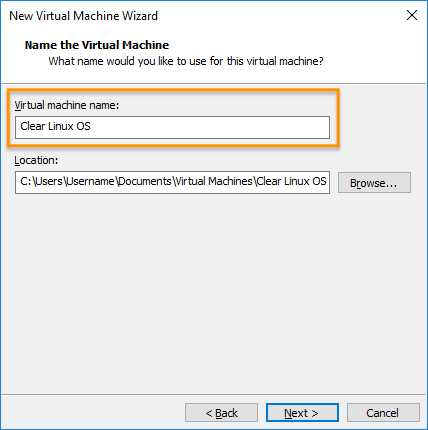
Figure 4: VMware Workstation Player - Name virtual machine¶
Click the Next button.
On the Specify Disk Capacity screen, set the VM’s maximum disk size. If you’re planning to use a pre-built image, just use the default size for now. See Figure 5.

Figure 5: VMware Workstation Player - Set disk capacity¶
Note
For optimal performance with the Clear Linux OS Desktop image, we recommend 32GB of drive space. See Recommended minimum system requirements for more details.
Click the Next button.
On the Ready to Create Virtual Machine screen, click the Customize Hardware… button. See Figure 6.

Figure 6: VMware Workstation Player - Customize hardware¶
Select Memory and set a desired value. See Figure 7.
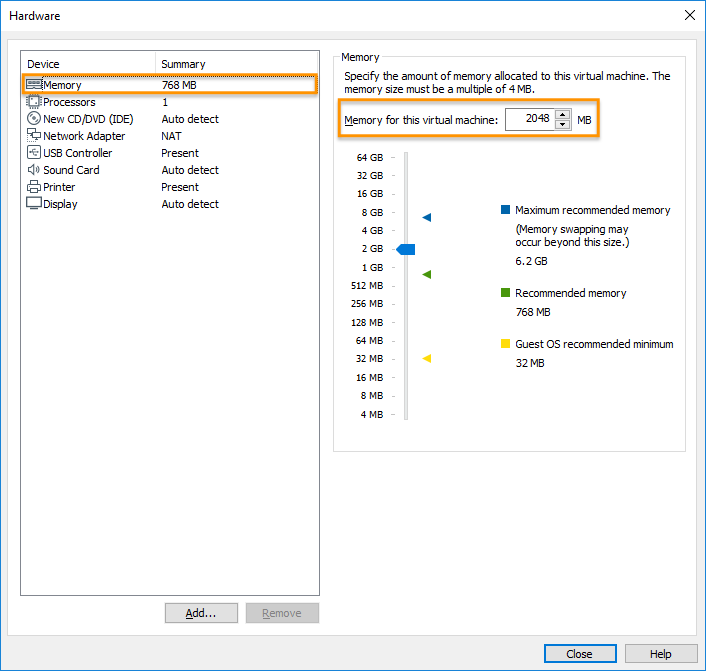
Figure 7: VMware Workstation Player - Set memory size¶
Note
The Clear Linux OS live installer ISO needs a minimum of 1GB of RAM. After completing installation, Clear Linux OS can run on as little as 128MB of RAM. Thus, you can reduce the memory size if needed. See Recommended minimum system requirements for more details.
Under the Device list, select Processors. See Figure 8.

Figure 8: VMware Workstation Player - Set virtualization engine option¶
Under Processors and Number of processor cores, enter the desired number of cores.
Under the Virtualization engine section, check the Virtualize Intel VT-x/EPT or AMD-V/RVI box.
Click the Close button.
Click the Finish button.
Enable UEFI boot support¶
Clear Linux OS needs UEFI support to boot and work properly. To enable it:
Close the
VMware Workstation Playerapp.Add the following line to the end of your VM’s
.vmxfile.firmware = "efi"Note
Depending on the OS, you can typically find the VMware VM files under:
On Linux distros:
/home/username/vmwareOn Windows:
C:\Users\username\Documents\Virtual Machines
Instantiate Clear Linux OS¶
If you want to install Clear Linux OS from scratch, following the instructions in the Install |CL| using ISO tab. Otherwise, follow the Use |CL| pre-built VMware image tab to use our pre-built image.
Navigate to the Clear Linux OS Downloads page and download either the
ServerorDesktopISO image. After the download is complete, you will attach this image.Start the
VMware Workstation Playerapp.Select the VM that was created in section Create a blank VM. See Figure 9.
Click Edit virtual machine settings.
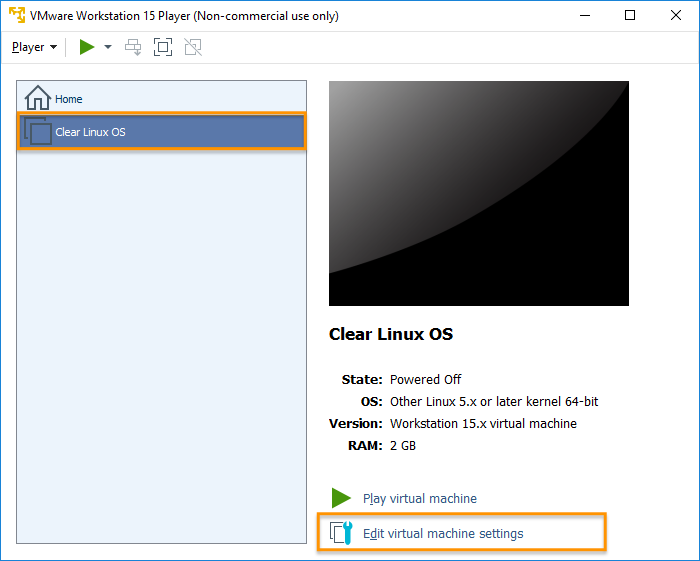
Figure 09: VMware Workstation Player - Edit virtual machine settings¶
In the Virtual Machine settings window, under Hardware, select guilabel:CD/DVD (IDE). See Figure 10.
Under Connection at the right, select Use ISO image file.
Click Browse and select the Clear Linux OS installer ISO.
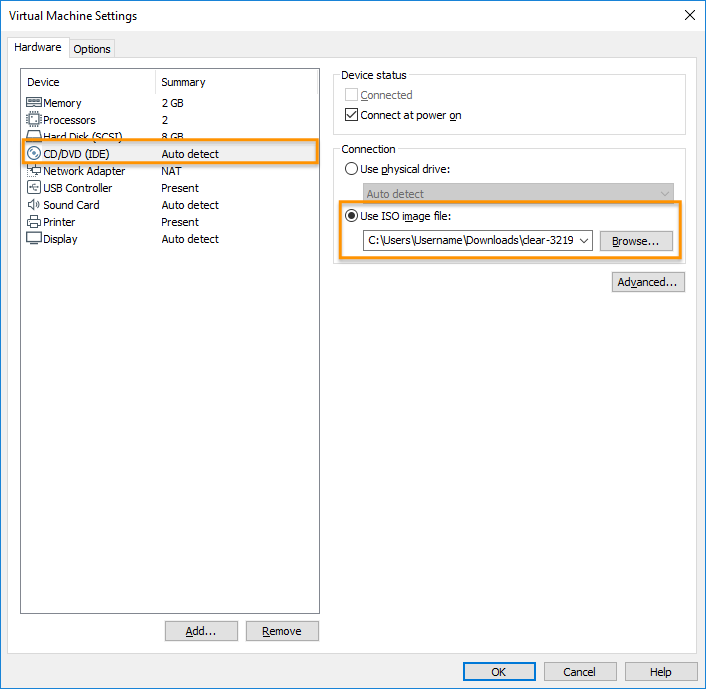
Figure 10: VMware Workstation Player - Select Clear Linux OS installer ISO¶
Click OK to close the Virtual Machine settings window.
Start the VM by clicking Play virtual machine.
Follow one of these guides to complete the installation of Clear Linux OS.
Desktop version: Launch the Clear Linux OS installer
Server version: Launch the Clear Linux OS Installer
Reboot the VM after the installation completes.
Install the
os-cloudguest-vmwarebundle, the open source VMware Tools for Linux* guest operating systems, which enables new features and improves general performance.sudo swupd bundle-add os-cloudguest-vmware sudo systemctl enable --now open-vm-toolsMore information is available on the VMWare Tools Product Documentation site.
Navigate to the Clear Linux OS Downloads page and download the
VMwareimage.Decompress the downloaded file and move it to the directory where your newly-created VM files reside.
Note
Depending on the OS, you can typically find the VMware VM files under:
Linux distros
/home/username/vmwareWindows
C:\Users\username\Documents\Virtual Machines
Start the
VMware Workstation Playerapp.Select the VM that was created in section Create a blank VM. See Figure 9.
Click Edit virtual machine settings.
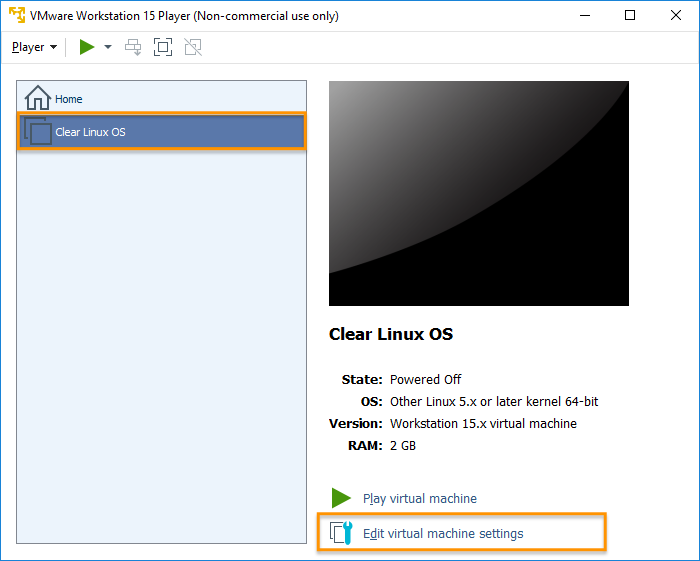
Figure 9: VMware Workstation Player - Edit virtual machine settings¶
Under Hardware and Device list, select Hard Disk (SCSI). See Figure 11.
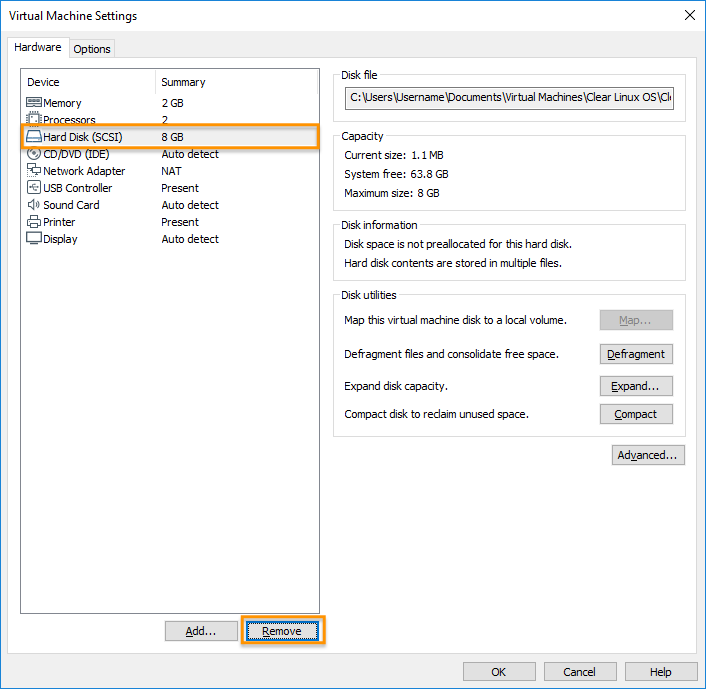
Figure 11: VMware Workstation Player - Remove hard drive¶
Click the Remove button.
To add a new hard disk and attach the pre-built Clear Linux OS VMware image, click the Add button. See Figure 12.
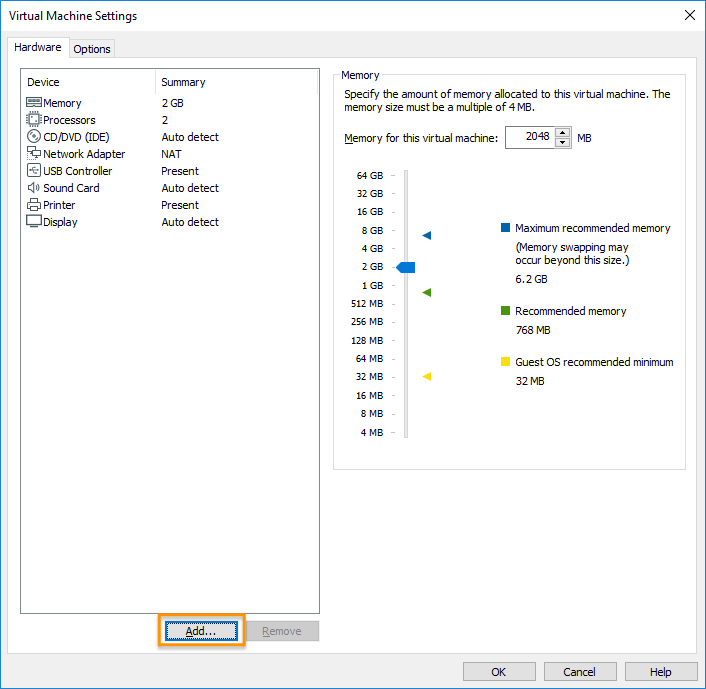
Figure 12: VMware Workstation Player - Add new device¶
Under the Hardware types section, select Hard Disk. See Figure 13.
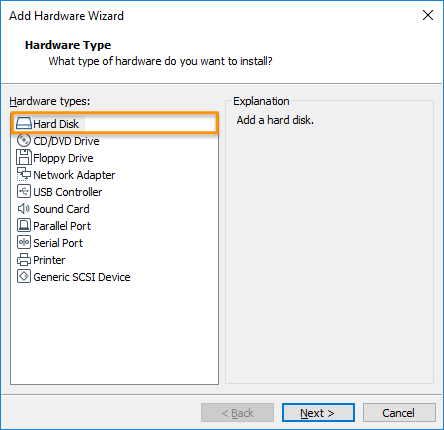
Figure 13: VMware Workstation Player - Add hard drive¶
Click the Next button.
Select your preferred Virtual disk type. See Figure 14.
Figure 14: VMware Workstation Player - Select virtual disk type
Select the Use an existing virtual disk option. See Figure 15.

Figure 15: VMware Workstation Player - Use existing virtual disk¶
Click the Browse button and select the pre-built Clear Linux OS VMware image file. See Figure 16.
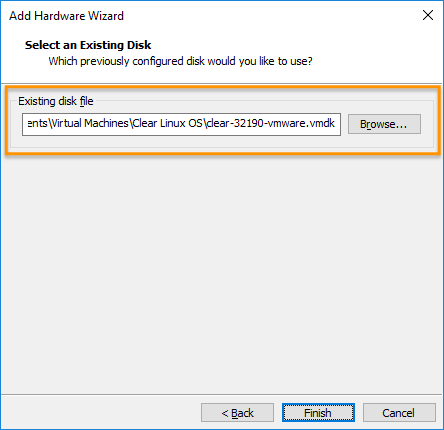
Figure 16: VMware Workstation Player - Select pre-built VMware Clear Linux OS image file¶
Click the Finish button.
Note
When asked to convert the existing virtual disk to a newer format, selecting either option works.
Click the OK button.
Start the VM by clicking Play virtual machine.
Note
If you need to increase the disk size of the pre-built Clear Linux OS image, see Increase Virtual Disk Size of an Image.